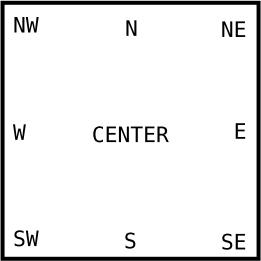Les canevas
Canvas()
sont les widgets les plus «souples» du module
tkinter.

Ce sont des rectangles orientés par un repère ayant pour origine le coin supérieur gauche et dans lesquels on peut :
- Afficher des images et du texte ;
- Tracer des dessins (pixelisés et en 2D !) ;
- Animer des figures.
L'instruction :
canvas_nom = Canvas(parent, width = a, height = b)
affecte un widget Canvas() à la
variable intitulée canvas_nom. De plus,
- Ce canevas se place dans le widget contenu dans la variable
parent(généralement une fenêtre). - Le canevas aura pour dimensions
intérieures
apixels en largeur etbpixels en hauteur.
On rappelle qu'il est possible de modifier, ajouter ou supprimer les paramètres d'un canevas en cours de programme en lui appliquant la méthode
.configure(parametres_a_modifier)