Outils pour utilisateurs
Table des matières
VPN UCBL1 - logiciel : Cisco AnyConnect Secure Mobility Client - Installation, configuration & utilisation
Vous trouverez ici la procédure d'installation et configuration du VPN UCBL1 pour les 3 plateformes/systèmes (Linux, Windows et MacOSX/OSX/macOS) :
1. Linux :
ATTENTION : sous Linux, le logiciel CISCO AnyConnect ne fonctionne pas, il est donc impératif d'utiliser le logiciel libre openconnect (compatible avec le protocole d'AnyConnect).
1.1. Installation :
L'installation du logiciel openconnect se fait via la ligne de commande. Il faut donc ouvrir un Terminal, et taper la commande suivante :
sudo apt install openconnect
ou, si la commande apt n'est pas installée :
sudo aptitude install openconnect
1.2. Utilisation :
Pour se connecter au VPN de l'UCBL grace à openconnect, il vous faut taper, via le Terminal, la commande suivante, en veillant à bien remplacer dans cette commande (ci-dessous), le login/user prenom.nom par le login informatique de votre compte UCBL :
sudo openconnect --protocol=anyconnect --user prenom.nom sslvpn.univ-lyon1.fr
À quelques détails près, Le message suivant doit s'afficher :
POST https://sslvpn.univ-lyon1.fr/ Connected to 134.214.244.194:443 Négociation SSL avec sslvpn.univ-lyon1.fr Connected to HTTPS on sslvpn.univ-lyon1.fr with ciphersuite (TLS1.2)-(ECDHE-SECP256R1)-(RSA-SHA512)-(AES-256-GCM) XML POST enabled Veuillez saisir votre login et mot de passe. Password:
Vous aurez maintenant à saisir le mot de passe de votre compte informatique UCBL, puis à taper sur la touche “ENTREE”.
Vous devriez enfin voir, à qualues détails près, le message suivant :
POST https://sslvpn.univ-lyon1.fr/ Got CONNECT response: HTTP/1.1 200 OK CSTP connected. DPD 30, Keepalive 20 Connected as 172.29.22.159, using SSL, with DTLS in progress Established DTLS connection (using GnuTLS). Ciphersuite (DTLS1.2)-(ECDHE-RSA)-(AES-256-GCM). Connect Banner: | "Bienvenue sur le contexte SSLVPN UCBL Personnel" |
Vous devez maintenant, normaleemnt, être connecté au réseau par le biais du VPN de l'UCBL.
Il est possible de vérifier la présence de la connexion via le VPN par la commande :
ifconfig
qui devrait vous afficher quelque chose de similaire à ceci :
tun0: flags=4305<UP,POINTOPOINT,RUNNING,NOARP,MULTICAST> mtu 1390
inet 172.29.22.159 netmask 255.255.255.255 destination 172.29.22.159
unspec 00-00-00-00-00-00-00-00-00-00-00-00-00-00-00-00 txqueuelen 500 (UNSPEC)
RX packets 9845 bytes 10760468 (10.2 MiB)
RX errors 0 dropped 0 overruns 0 frame 0
TX packets 6435 bytes 1261430 (1.2 MiB)
TX errors 0 dropped 0 overruns 0 carrier 0 collisions 0
Pour information (suivant les informations affichées ci-dessus) :
L'interface réseau utiliseée par le VPN se nomme tun0 et l'adresse IP récupérée/utilisée est 172.29.22.159.
2. Windows (10) :
2.1. Téléchargement :
Téléchargez l'application Cisco AnyConnect Secure Mobility Client à installer pour Windows par le lien ci-dessous :
Lien sur ma page Web :
http://math.univ-lyon1.fr/~farget/privee/download/VPN_UCBL1_Cisco-AnyConnect/
Au jour du mercredi 01 avril 2020, le fichier d'installation pour Windows se trouve dans le sous répertoire “Windows” et porte le nom de : “anyconnect-win-4.7.04056-predeploy-k9.zip“
Veuillez télécharger le fichier comme indiqué dans les 4 captures d'écran ci-dessous :
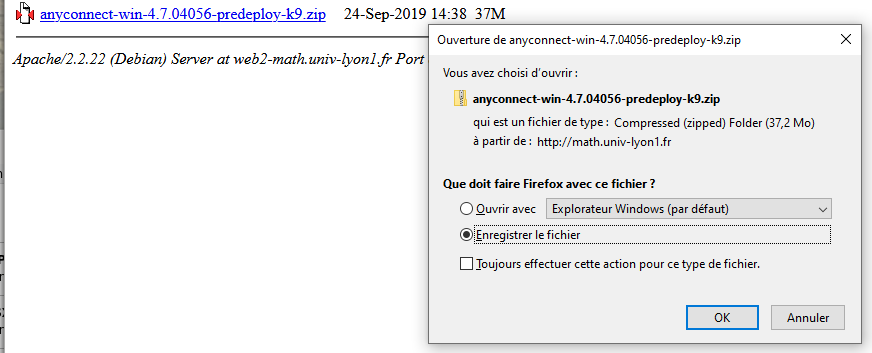
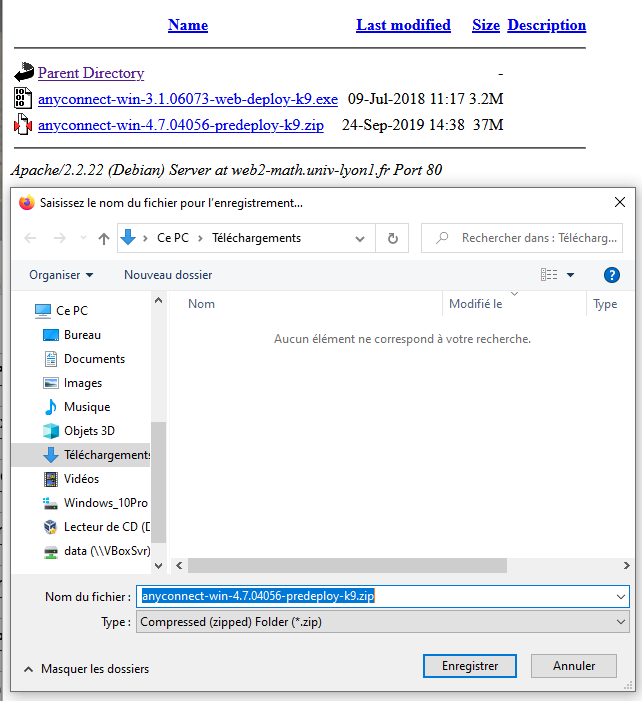
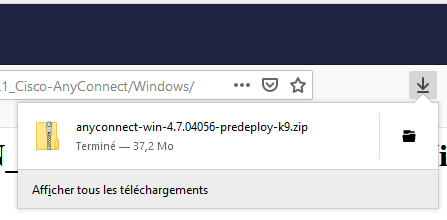
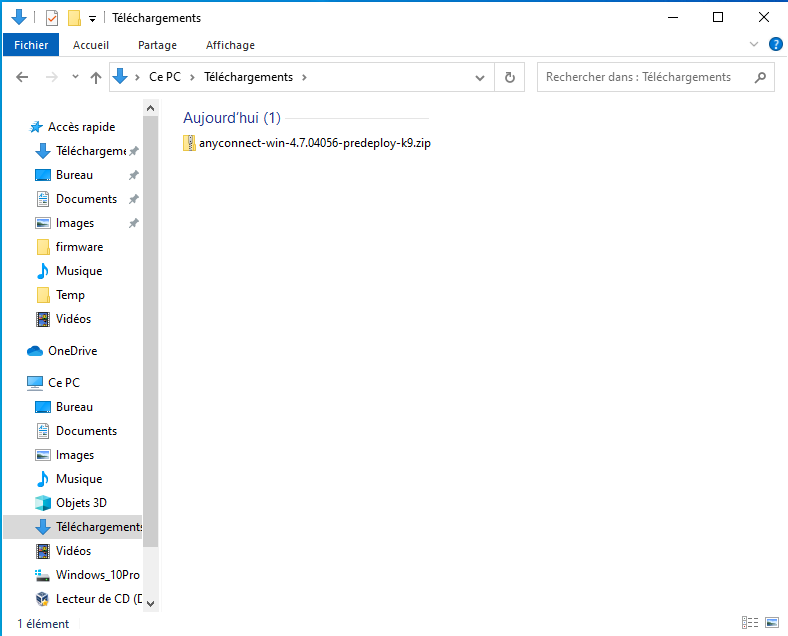
Une fois le téléchargement du fichier terminé, comme le montre la capture du gestionnaire de fichier ci-dessus, montrant le contenu du répertoire “Téléchargements”, vous devez avoir/voir un fichier zippé portant le nom “anyconnect-win-4.7.04056-predeploy-k9.zip”, probablement dans le répertoire “Téléchargements” de votre compte local Windows.
Nous pouvons maintenant passer à l'installation du logiciel Cisco AnyConnect Secure Mobility Client.
2.2. Installation :
Pour pouvoir lancer l'installation du logiciel VPN Cisco AnyConnect Secure Mobility Client, vous devez d'abord extraire tous les fichiers contenus dans le fichier zippé “anyconnect-win-4.7.04056-predeploy-k9.zip” en cliquant dessus avec le bouton droit de la souris et en choisissant “Extraire tout…” dans le menu qui apparaît, comme le montre la capture d'écran ci-dessous :

Comme le montre la capture d'écran ci-dessous, vous devez maintenant cliquer sur le bouton “Extraire”, le répertoire ou seront extrait tous les fichiers sera créé automatiquement :
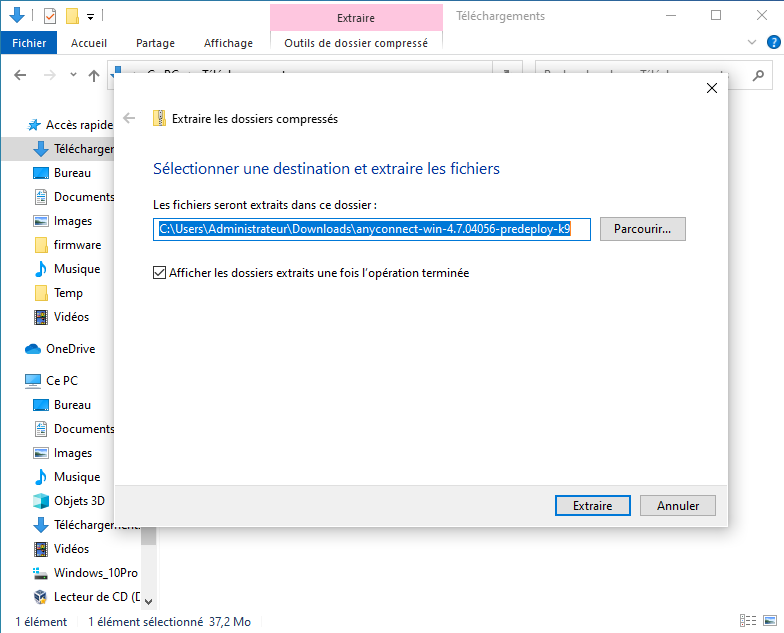
Une fois l'extraction des fichiers terminée, vous devez avoir une nouvelle fenêtre qui s'ouvre, comme le montre la capture d'écran ci-dessous :
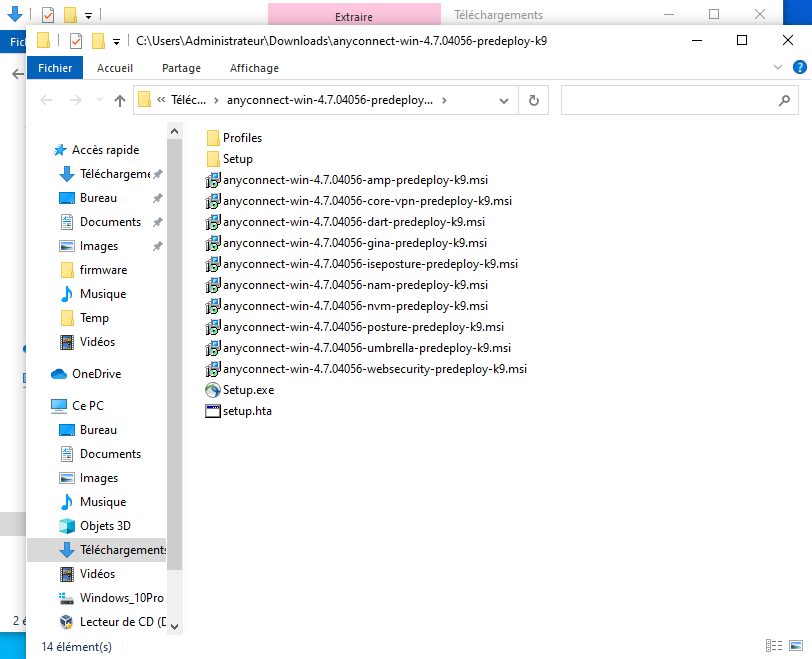
Vous avez maintenant 2 solutions pour installer le logiciel VPN sur votre ordinateur Windows :
Solution 1 :
Vous pouvez double-cliquer sur le fichier “Setup.exe” avec le bouton gauche de la souris, comme le montre la capture d'écran ci-dessous :

Après quelques secondes, vous devriez avoir une fenêtre qui s'ouvre contenant toute la liste des applications installables sélectionnées, comme le montre la capture d'écran ci-dessous :
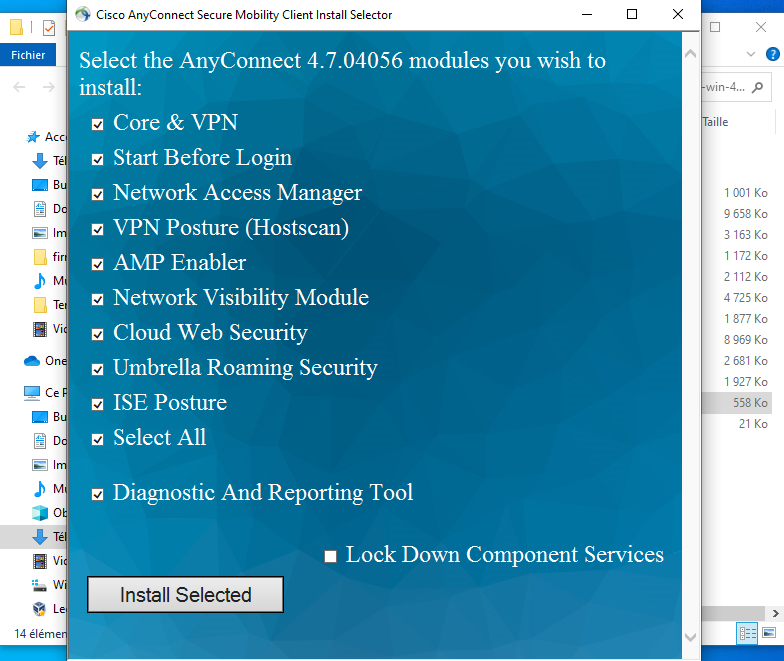
Comme nous souhaitons uniquement installer le logiciel VPN, il est parfaitement inutile d'installer toutes les autres applications proposées.
Vous devez donc maintenant, désélectionner toutes les applications non nécessaire pour ne garder que le VPN, comme le montre la capture d'écran ci-dessous :
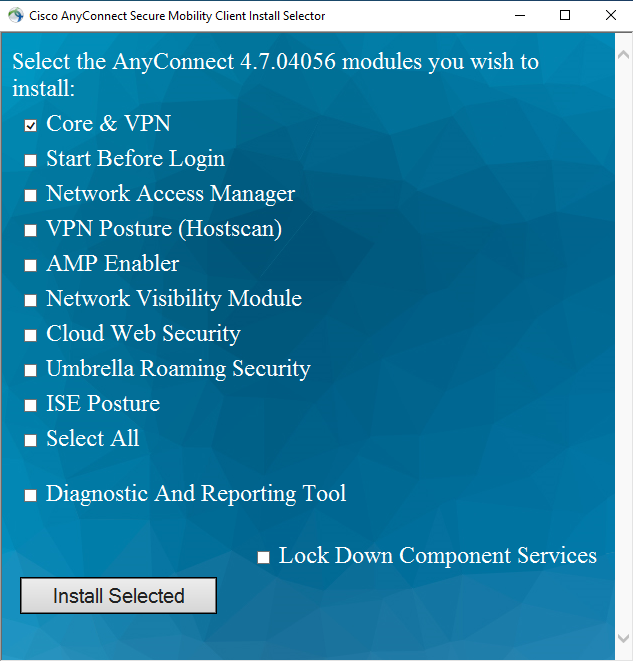
Vous pouvez ensuite, cliquer sur le bouton “Install Selected”.
Vous verrez ensuite apparaître une fenêtre spécifiant que, seul le VPN (AnyConnect v4.7.04056) sera installé, comme le montre la capture d'écran ci-dessous :
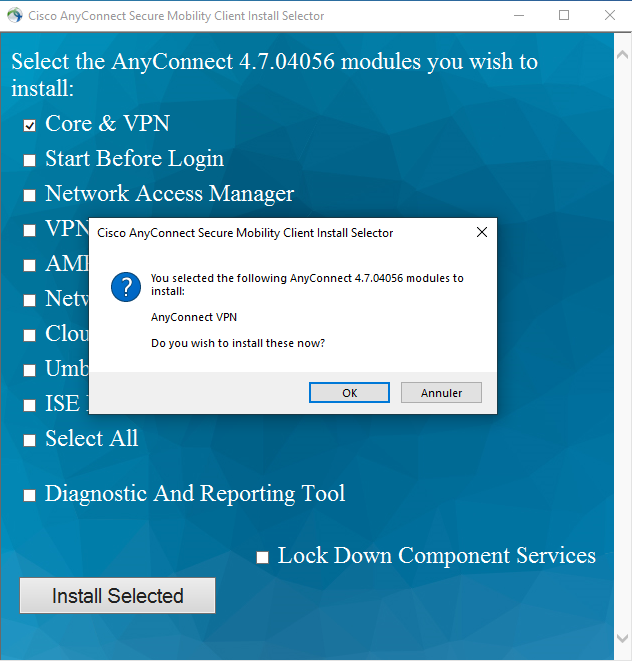
Veuillez cliquer sur le bouton “Ok”.
Vous aurez ensuite, une fenêtre spécifiant la licence utilisateur du logiciel AnyConnect Secure Mobility Client VPN, comme le montre la capture d'écran ci-dessous :
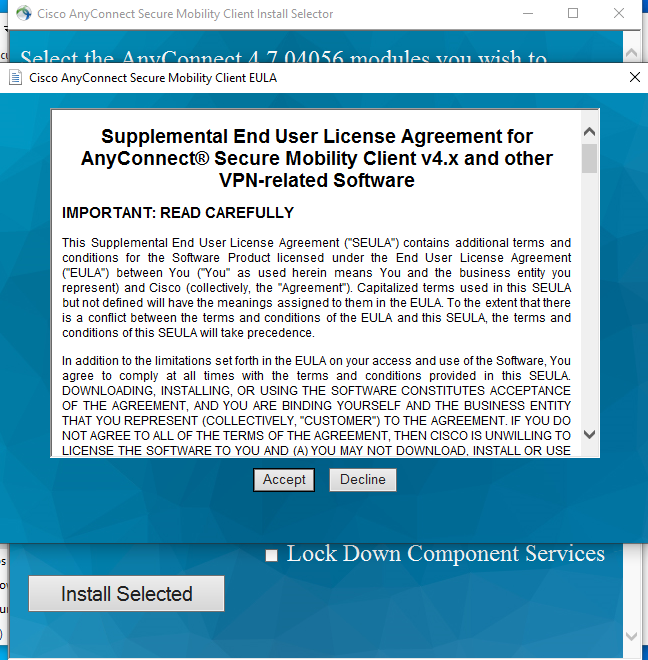
Veuillez cliquer sur le bouton “Accept”.
L'installation sur le disque va démarrer, et durant cette installation, vous devriez voir une fenêtre d'avancement de l'installation, comme le montre la capture d'écran ci-dessous :
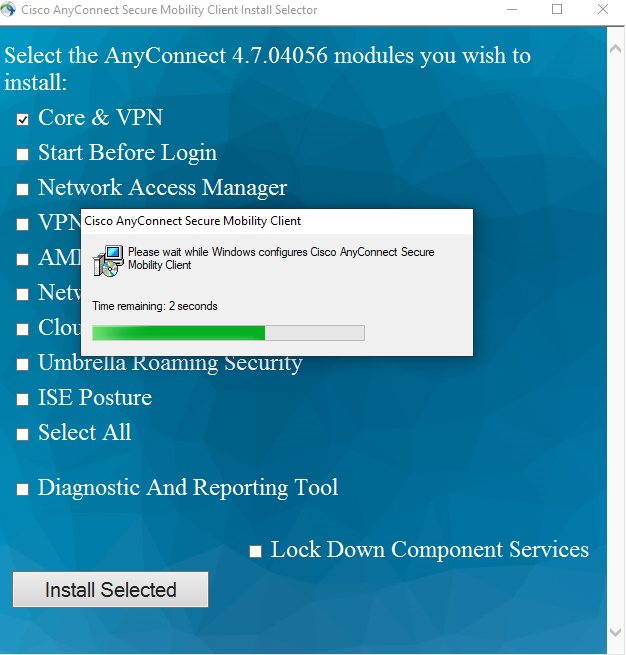
Une fois l'installation du logiciel VPN terminée, vous devriez voir une fenêtre comme le montre la capture d'écran ci-dessous :
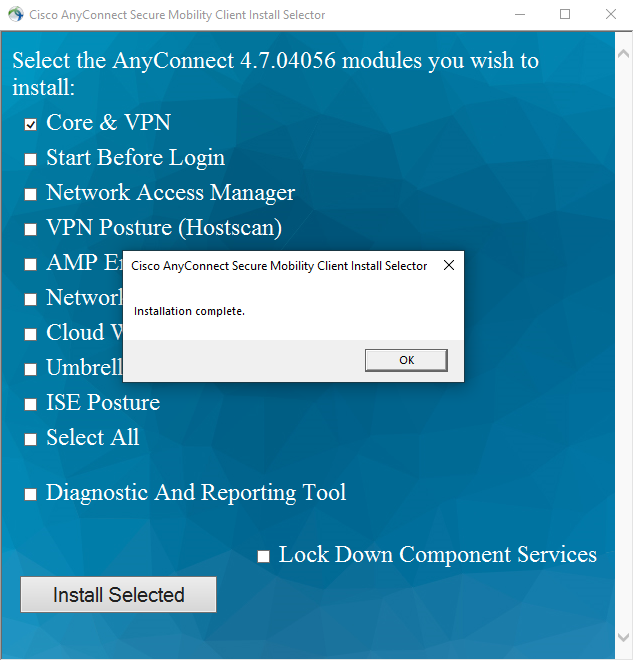
Vous pouvez cliquer sur le bouton “Ok”, pour terminer l'installation.
Solution 2 :
Vous pouvez double-cliquer sur le fichier “anyconnect-win-4.7.04056-core-vpn-predeploy-k9.exe” avec le bouton gauche de la souris, comme le montre la capture d'écran ci-dessous :
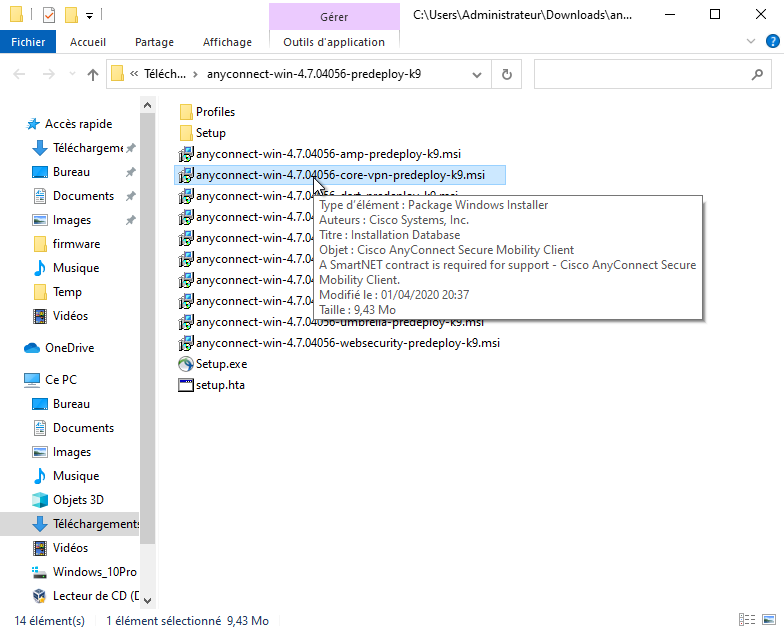
Après quelques secondes, vous devriez avoir une fenêtre de bienvenue qui s'ouvre, comme le montre la capture d'écran ci-dessous :
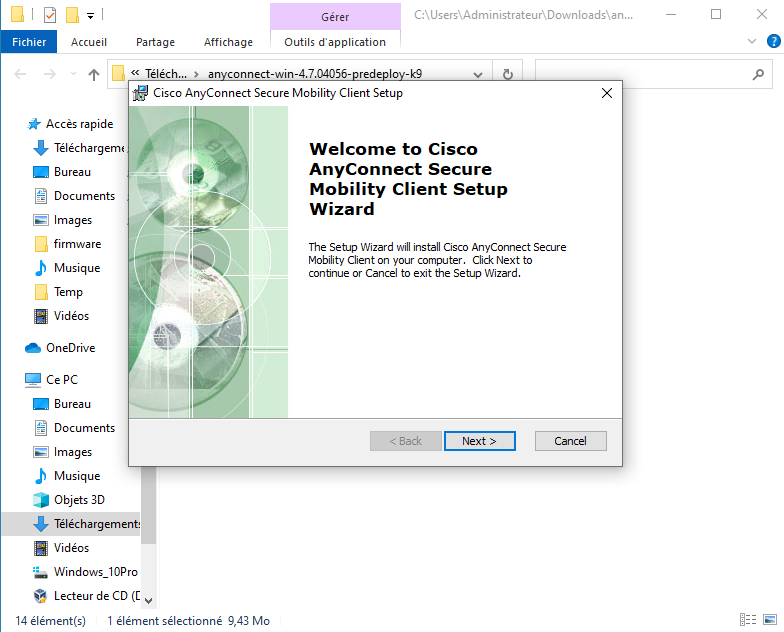
Vous aurez ensuite, une fenêtre spécifiant la licence utilisateur du logiciel AnyConnect Secure Mobility Client VPN, comme le montre la capture d'écran ci-dessous :
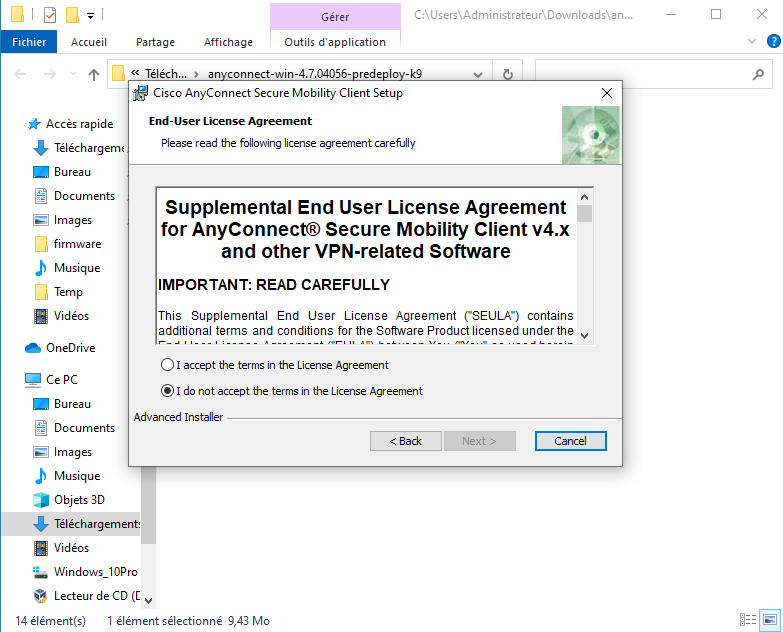
Veuillez ensuite sélectionner que vous accepter la licence pour pouvoir ensuite cliquer sur le bouton “Next >”, comme le montre la capture d'écran ci-dessous :
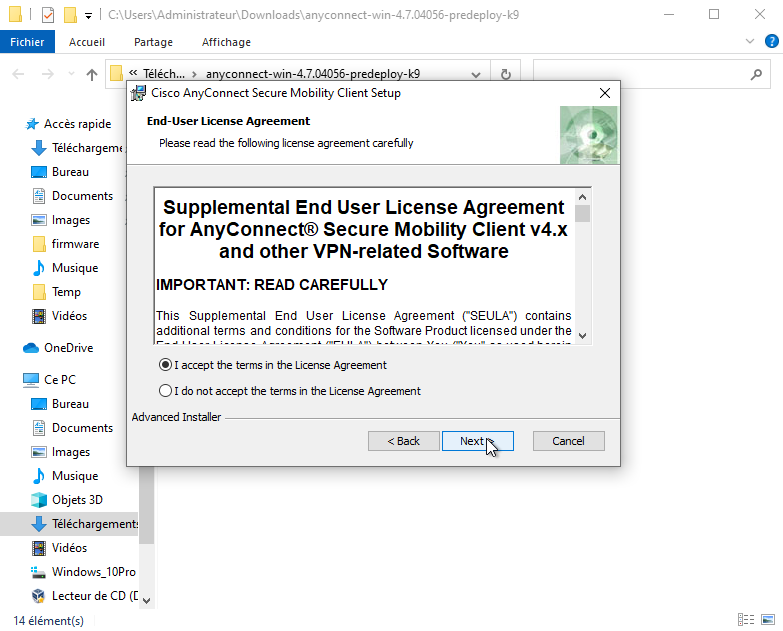
Vous devriez voir une nouvelle fenêtre spécifiant que l'installation est prête à démarrer, comme le montre la capture d'écran ci-dessous :
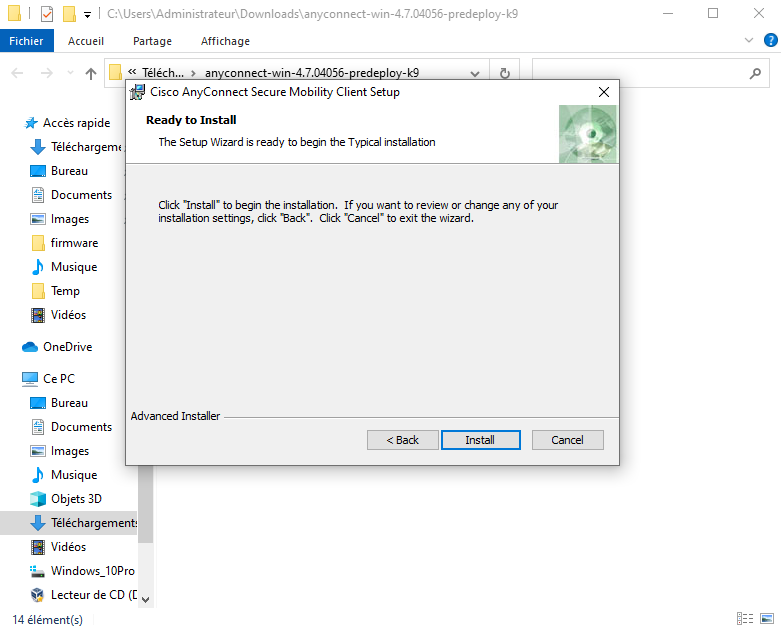
Veuillez maintenant cliquer sur le bouton “Install”, pour lancer l'installation sur le disque local de l'application VPN.
L'installation sur le disque va démarrer, et durant cette installation, vous devriez voir une fenêtre d'avancement de l'installation, comme le montre la capture d'écran ci-dessous :
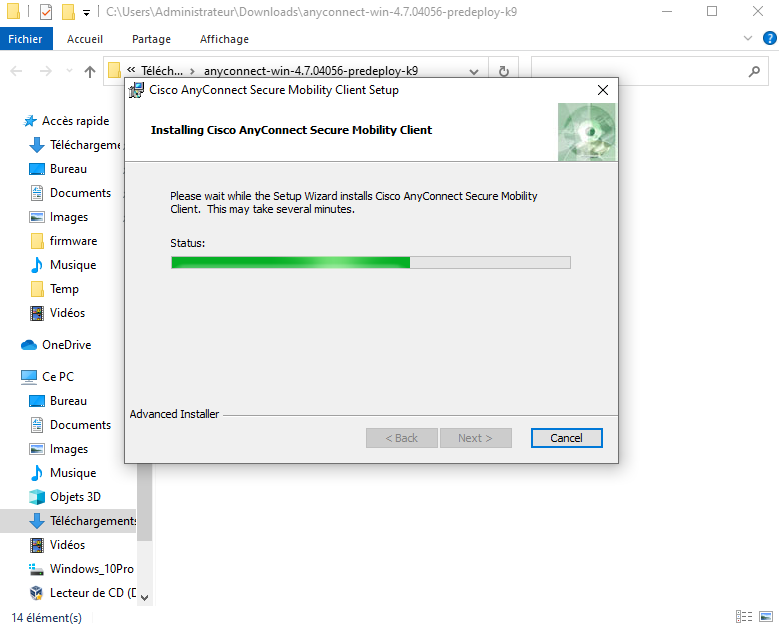
Une fois l'installation du logiciel VPN terminée, vous devriez voir une fenêtre comme le montre la capture d'écran ci-dessous :

Vous pouvez cliquer sur le bouton “Finish”, pour terminer l'installation.
2.3. Configuration :
Vous devez pouvoir, maintenant, lancer l'application Cisco AnyConnect Secure Mobility Client en cliquant sur l'icône du menu Windows ![]() en bas à gauche, puis en cliquant sur l'icône
en bas à gauche, puis en cliquant sur l'icône ![]() qui doit normalement se trouver en haut du menu (sous la mention Récemment ajoutées, comme le montre la capture d'écran ci-dessous :
qui doit normalement se trouver en haut du menu (sous la mention Récemment ajoutées, comme le montre la capture d'écran ci-dessous :

… OU BIEN … en cliquant sur l'icône … au niveau de la lettre “C” du menu de Windows, comme e montre la capture d'écran ci-dessous :
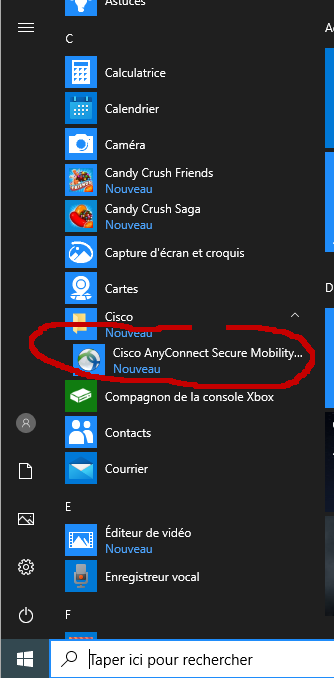
Une fois cliquer sur l'icône Cisco AnyConnect Secure Mobility Client, vous devriez avoir une fenêtre qui s'ouvre, comme le montre la capture d'écran ci-dessous :
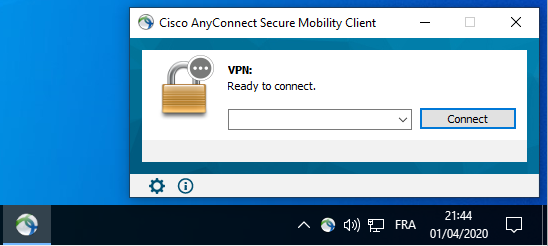
Il vous faut, maintenant, entrer le nom du serveur “sslvpn.univ-lyon1.fr” dans la case prévue à cet effet à gauche du bouton “Connect”, comme le montre la capture d'écran ci-dessous :
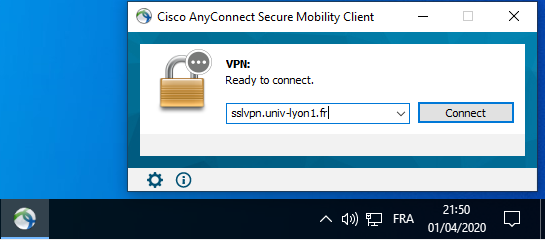
2.4. Utilisation :
Ensuite, veuillez cliquer sur le bouton “Connect” sur la droite.
Vous devriez voir une nouvelle fenêtre s'ouvrir, comme le montre la capture d'écran ci-dessous :
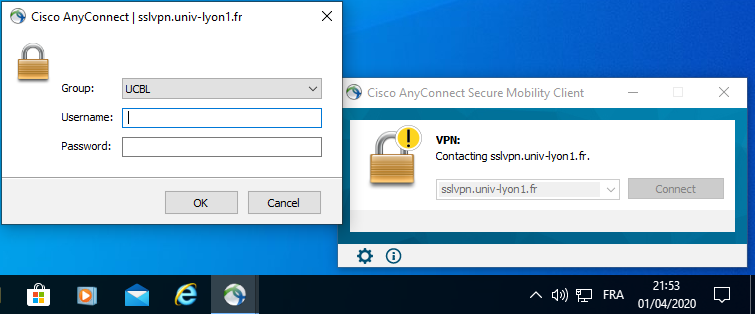
Veuillez maintenant saisir votre login informatique UCBL1 dans la case “Username:”, en règle générale il est constitué du “prenom.nom”, puis saisir le mot de passe de votre compte informatique UCBL1, comme le montre la fenêtre ci-dessous :
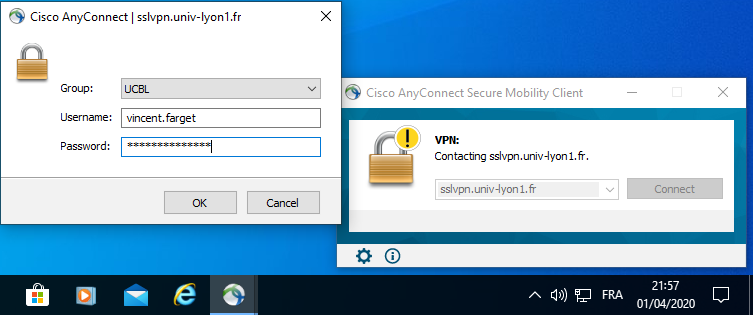
Après avoir saisi le login et le mot de passe de votre compte informatique personnel UCBL1, vous devez cliquer sur le bouton “Ok”.
Vous devriez voir, si la connexion s'est bien passée, une fenêtre de bienvenue sur le VPN de l'UCBL1, comme le montre la capture d'écran ci-dessous :
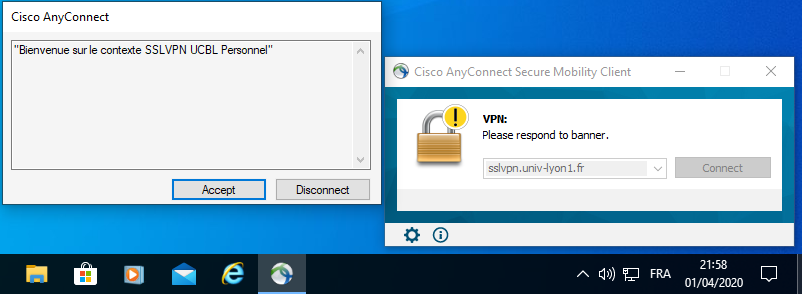
Au final, si tout c'est bien déroulé, vous devriez voir apparaître une notification de Windows 10, en bas à droite de l'écran, comme le montre la capture d'écran ci-dessous :
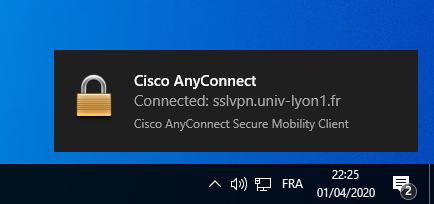
Enfin, vous pouvez aussi voir l'état du logiciel VPN Cisco AnyConnect, en cliquant, en bas à droite de l'écran, sur l'icône représentant un accent circonflexe, comme le montre la capture d'écran ci-dessous :
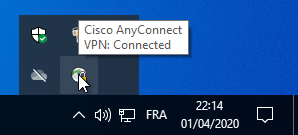
… puis en cliquant sur l'icône du logiciel représenté par un rond avec un cadenas, pour obtenir la fenêtre du logiciel, comme le montre la capture d'écran ci-dessous :
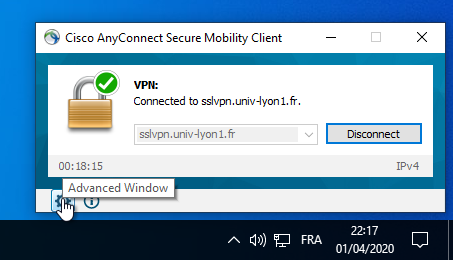
Enfin, en cliquant sur l'icône représentant une roue dentée (Advanced Window), vous obtiendrez toutes les informations de votre connexion, comme le montre la capture d'écran ci-dessous :
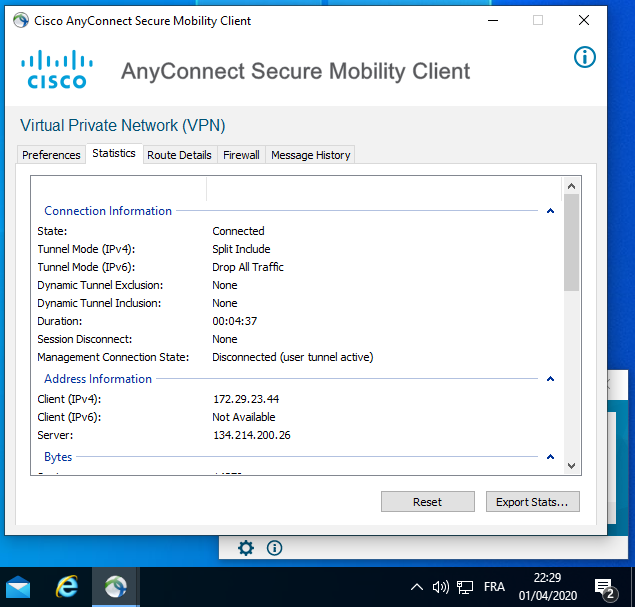
3. MacOSX / OSX / macOS :
Veuillez bien noter :
La description de cette procédure a été réalisée sur un système OS X 10.11 El Capitan et, si vous avez une version plus récente du système à la pomme, cette procédure peut être légèrement différente de ce que vous aurez réellement à l'écran de votre Mac.
ATTENTION : Vérifiez bien, avant l'installation, la version de votre système !!!
- pour une installation sous un système MacOSX/OSX (< 10.12.x), vous pouvez utiliser la dernière version (normalement la v4.8.00175 → fichier : anyconnect-macos-4.8.00175-predeploy-k9.dmg) présente sur cette page :
http://math.univ-lyon1.fr/~farget/privee/download/VPN_UCBL1_Cisco-AnyConnect/MacOSX/
- pour une installation sous le système macOS Catalina (10.15.x et supérieur), vous pouvez installer la dernière version (normalement la v4.10.xxx → fichier : anyconnect-macos-4.10.06090-predeploy-k9.dmg) présente sur cette page :
http://math.univ-lyon1.fr/~farget/privee/download/VPN_UCBL1_Cisco-AnyConnect/macOS/
(les autres versions ne fonctionnent plus correctement au fur et à mesure des mises à jour de l'OS à la pomme),
3.1. Téléchargement :
La procédure de téléchargement est identique Quelle que soit la version de votre système.
Téléchargez l'application Cisco AnyConnect Secure Mobility Client à installer pour MacOSX ou macOS par les liens mentionnés ci-dessus.
Une fois que vous avez cliqué sur le bon lien ci-dessus, qui correspond à votre version de système, veuillez cliquer sur le fichier (version) souhaité pour obtenir une fenêtre de téléchargement comme le montre la capture d'écran ci-dessous :

Veuillez cliquer sur le bouton “Ok” pour obtenir la capture d'écran ci-dessous :
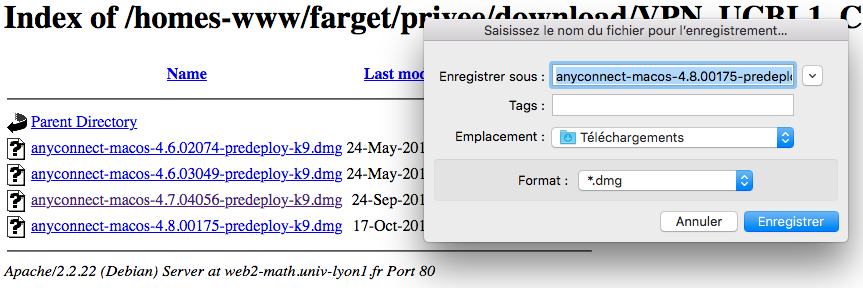
Veuillez choisir le répertoire ou vous voulez enregistrer le fichier dmg”, puis ensuite cliquer sur le bouton “Enregister”. Une fois téléchargé, vous devriez obtenir un pop-up de fin de téléchargement comme le montre la capture d'écran ci-dessous :
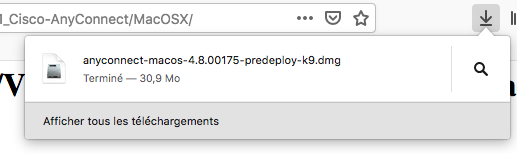
Ensuite, si vous ouvrez le “Finder”, puis choisissez le répertoire favori “Téléchargement”, vous devriez obtenir une fenêtre comme le montre la capture d'écran ci-dessous :
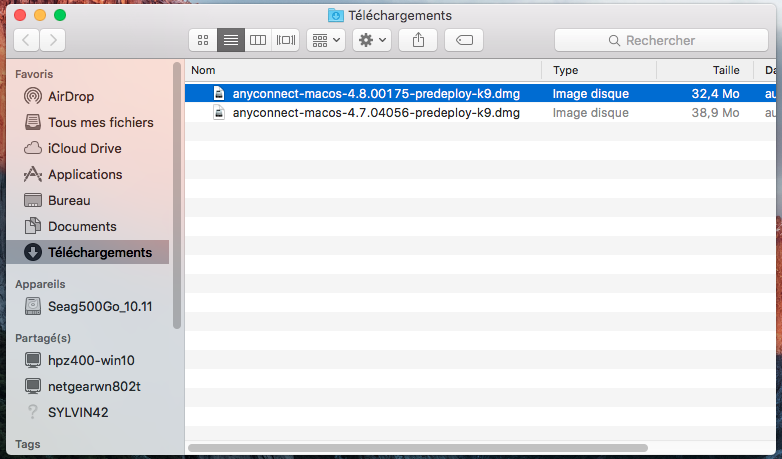
3.2. Installation :
La procédure d'installation décrite ci-dessous, est pour la version 4.8 (fichier : anyconnect-macos-4.8.00175-predeploy-k9.dmg).
Pour pouvoir lancer l'installation du logiciel VPN Cisco AnyConnect Secure Mobility Client, vous devez, soit double-cliquer sur le fichier anyconnect-macos-4.8.00175-predeploy-k9.dmg dans le Finder, soit cliquer avec le bouton droit de la souris, et choisir “Ouvrir avec”, puis “DiskImageMounetr” (version OSX 10.11.x El Capitan), comme le montre la capture d'écran ci-dessous :
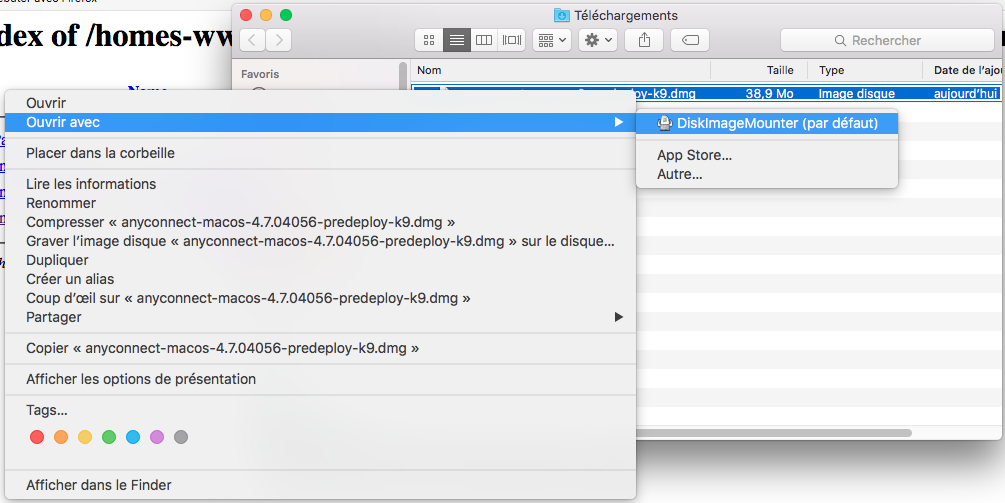
Vous devez ensuite avoir une fenêtre qui s'ouvre, comme le montre la capture d'écran ci-dessous :
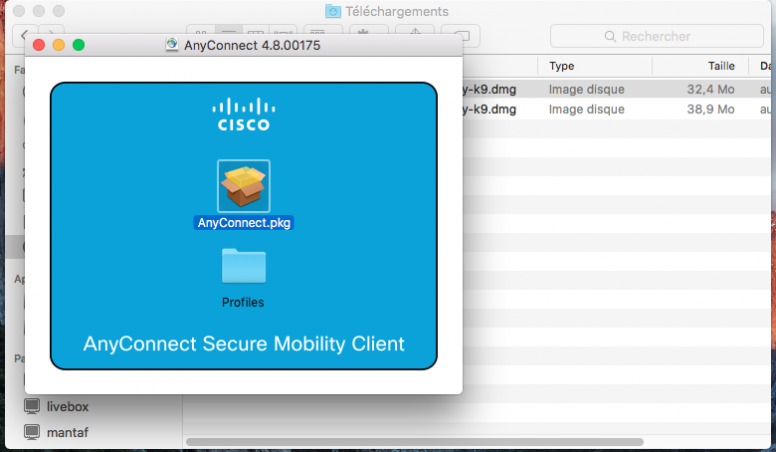
Veuillez maintenant, double-cliquer sur l'icône représentant un colis, nommé “AnyConnect.pkg”, pour lancer l'installation.
Vous obtiendrez ensuite une nouvelle fenêtre nommée “Installer AnyConnect Secure Mobilty Client”, comme le montre la capture d'écran ci-dessous, vous montrant le processus d'installation :

Veuillez cliquer sur le bouton “Continuer”, pour obtenir l'affichage du contrat de licence utilisateur du logiciel, comme le montre la capture d'écran ci-dessous :

Veuillez cliquer sur le bouton “Continuer” …
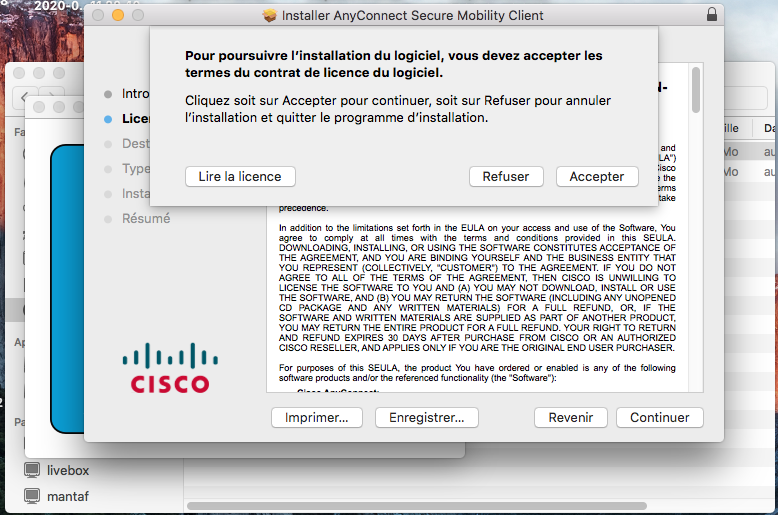
… puis cliquer sur le bouton “Accepter” pour accepter le contrat de licence utilisateur du logiciel.
Comme le fichier d'installation contient plusieurs installations de logiciels, vous devriez voir maintenant la liste de ceux-ci, comme le montre la capture d'écran ci-dessous :
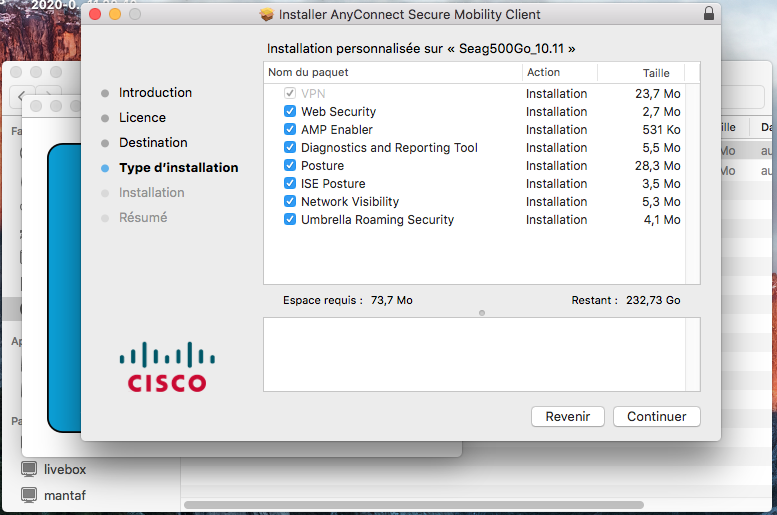
Comme nous n'avons besoin que du logiciel VPN, veuillez désélectionner TOUS les logiciels, SAUF le VPN, comme le montre la capture d'écran ci-dessous :
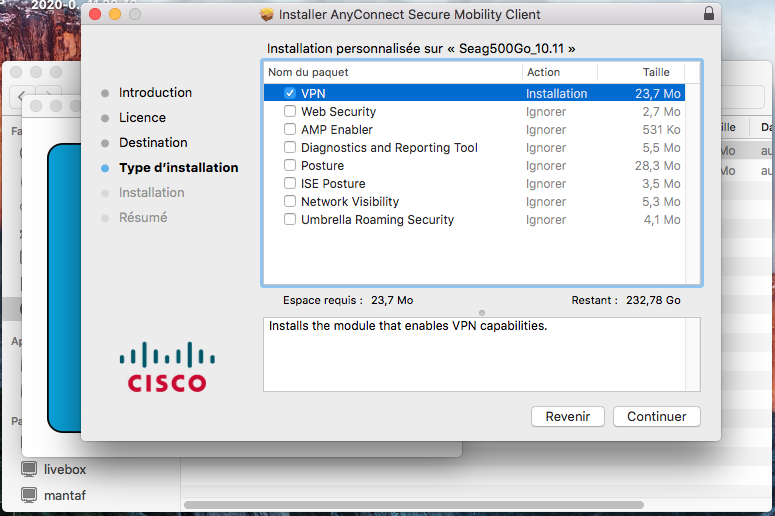
Veuillez maintenant cliquer sur le bouton “Continuer” pour finir l'installation du logiciel VPN.
Vous devriez obtenir ensuite les informations sur l'emplacement disque et l'espace que l'application occupera, comme le montre la capture d'écran ci-dessous :

Veuillez maintenant cliquer sur le bouton “Installer”.
Une fenêtre devrait très certainement s'ouvrir pour vous demander votre login et le mot de passe de votre compte local à votre Mac.
Veuillez saisir ceux-ci, comme le montre la capture d'écran ci-dessous :
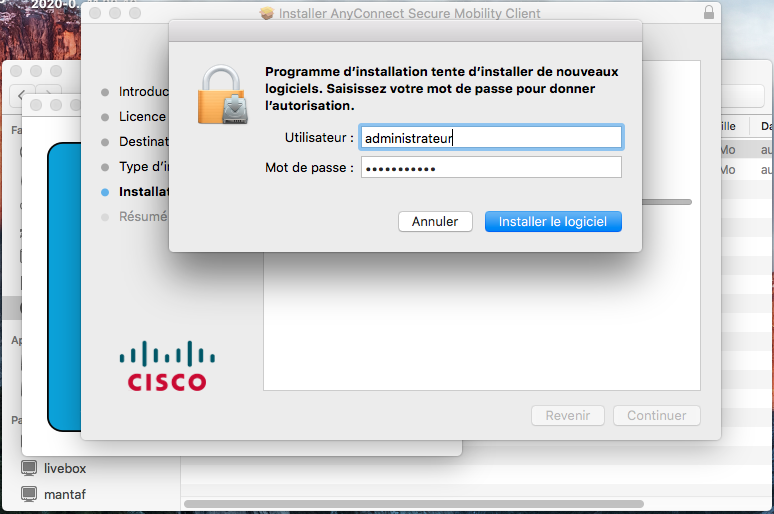
Veuillez ensuite cliquer sur le bouton “Installer le logiciel”.
Vous devriez ensuite voir la progression de l'installation du logiciel, comme le montre les 2 captures d'écran ci-dessous (19 et 20) :

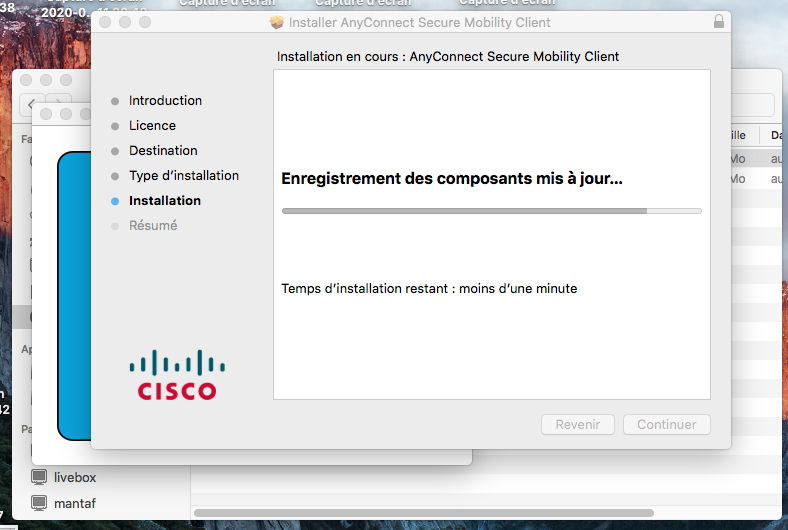
Une fois le processus d'installation terminé, vous devriez avoir un affichage comme le montre la capture d'écran ci-dessous :
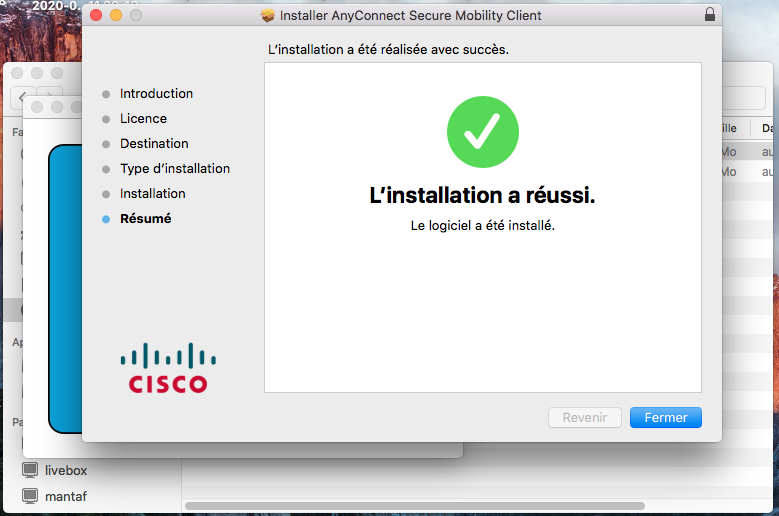
3.3. Configuration :
Vous devez pouvoir, maintenant, lancer l'application Cisco AnyConnect Secure Mobility Client en cliquant sur l'icône  , en allant dans le menu “Aller”, puis dans le menu “Applications”, comme le montre la capture d'écran ci-dessous :
, en allant dans le menu “Aller”, puis dans le menu “Applications”, comme le montre la capture d'écran ci-dessous :
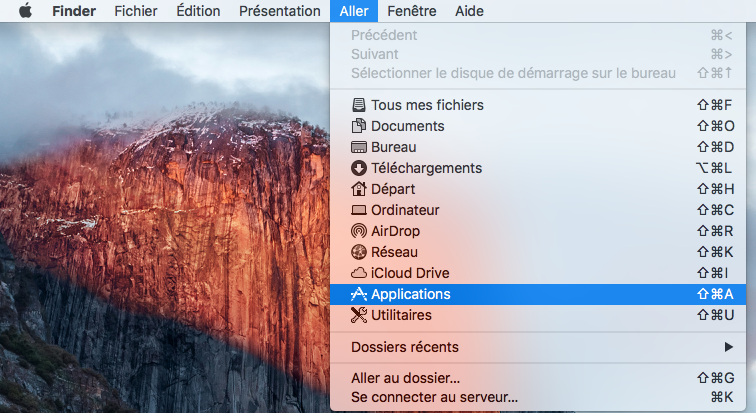
L'icône pour lancer l'application se trouve, ensuite, dans le dossier “Cisco”, comme le montre les 2 capture d'écrans ci-dessous :

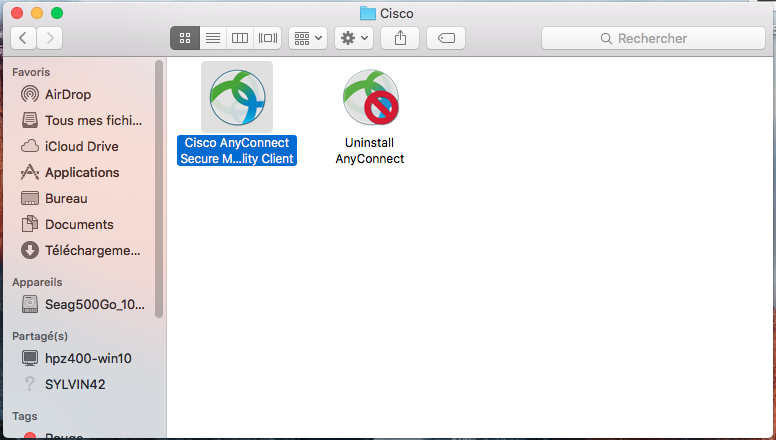
Veuillez double-cliquer sur l'icône “Cisco AnyConnect Secure Mobility Client” pour lancer l'application.
Vous devriez avoir une fenêtre qui s'ouvre, comme le montre la capture d'écran ci-dessous :

3.4. Utilisation :
Maintenant que vous avez lancé l'application Cisco AnyConnect Secure Mobility Client, vous devez la configurer.
Dans un premier temps, il faut saisir le nom du serveur “sslvpn.univ-lyon1.fr” dans la case prévue à cet effet, comme le montre la capture d'écran ci-dessous :
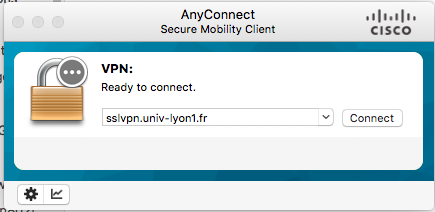
Veuillez cliquer sur le bouton “Connect”, une fois le nom du serveur saisi.
Vous devriez voir apparaître une fenêtre d'authentification, comme le montre la capture d'écran ci-dessous :
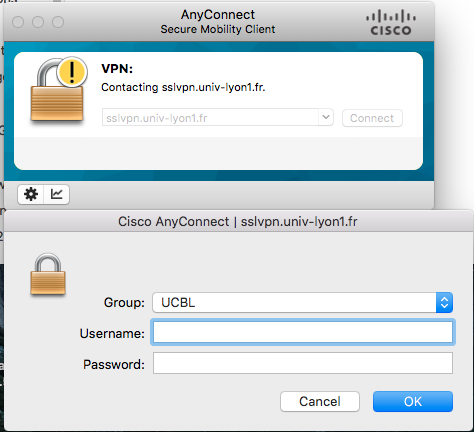
Veuillez ne pas changer le groupe sélectionné par défaut “UCBL”.
Veuillez saisir votre login informatique UCBL1 dans la case “Username:”, en règle générale, il est constitué du “prenom.nom”, puis veuillez saisir votre mot de passe de votre compte informatique UCBL1 dans la case “Password”, comme le montre la fenêtre ci-dessous :

Veuillez ensuite cliquer sur le bouton “Ok”.
Vous devriez obtenir une fenêtre (Banner) de “Bienvenue sur le contexte SSLVPN UCBL Personnel”, comme le montre la capture d'écran ci-dessous :
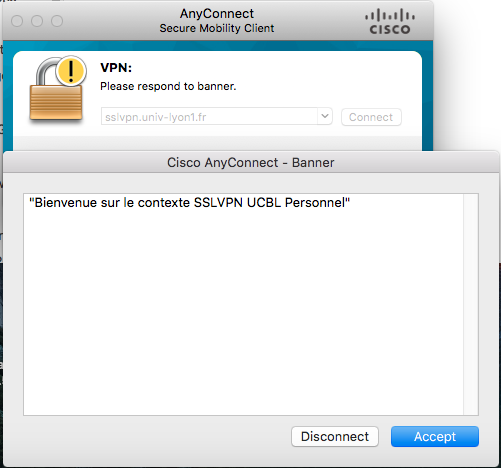
Veuillez cliquer sur le bouton “Accept” pour fermer la fenêtre de bienvenue et finir la procédure de connexion au VPN UCBL1.
Si tout c'est bien passé/déroulé, vous devriez voir un pop-up en surimpression dans le coin en haut à droite, comme le montre la capture d'écran ci-dessous :
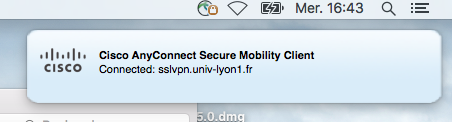
Vous devriez aussi voir que vous êtes bien connecté au VPN de l'UCBL1 si vous avez bien 2 icônes, un en haut à droite à côté de l'heure, et un en bas dans le dock de votre Mac, semblables à ceux ci-dessous :


Veuillez noter, comme vous pouvez le voir sur la capture ci-dessus, qu'un petit cadenas présent sur l'icône signifie que vous êtes connecté au VPN.
Si vous ne voyez pas de cadenas sur l'icône du VPN, c'est que vous n'êtes pas connecté !!!.
Si vous souhaitez avoir des informations sur votre connexion au VPN, comme par exemple votre adresse IP, vous devez cliquer avec le bouton droit de la souris sur l’icône du VPN situé en haut à droite, à côté de l'horloge, et choisir/cliquer sur “Show Statistics Window”, comme le montre les 2 captures d'écrans ci-dessous :


Vous devez avoir une fenêtre nommée “Statistics”, comme le montre la capture ci-dessous (l'adresse IP octroyée est → Client Address (IPv4): 172.29.23.243) :

Maintenant, si vous n'avez plus besoin d'être connecté sur le VPN, pour vous déconnecter, il faut cliquer sur l'icône en haut à droite avec le bouton droit de la souris, et cliquer ensuite sur “Disconnect”, comme le montre les captures d'écrans ci-dessous :
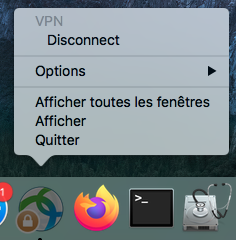

Enfin, pour vous reconnecter alors que le logiciel VPN est toujours lancé (icône en haut à droite SANS la présence du cadenas), vous pouvez cliquer avec le bouton droit de la souris sur l'icône et choisir “Connect”.
4. Documentations CISR :
Lien sur le site du CISR :
http://cisr.fr/web-vpn/nouveau-vpn/

