Outils pour utilisateurs
Ceci est une ancienne révision du document !
Table des matières
VPN UCBL1 - logiciel : Cisco AnyConnect Secure Mobility Client - Installation, configuration & utilisation
Vous trouverez ici la procédure d'installation et configuration du VPN UCBL1 pour les 3 plateformes/systèmes (Linux, Windows et MacOSX/OSX/macOS) :
1. Linux :
1.1. Téléchargement :
Téléchargez l'application Cisco AnyConnect Secure Mobility Client à installer pour Linux par l'un des 2 liens ci-dessous :
Lien sur le site du CISR :
http://cisr.fr/web-vpn/nouveau-vpn/client-anyconnect/
Lien sur ma page Web :
http://math.univ-lyon1.fr/~farget/privee/download/VPN_UCBL1_Cisco-AnyConnect/
Au jour du lundi 30 mars 2020, le fichier d'installation pour Linux se trouve dans le sous répertoire “Linux” et porte le nom de : “anyconnect-linux64-4.6.04056-predeploy-k9.tar.gz“
Le téléchargement peut se faire de 2 manières différentes :
- soit en cliquant sur le lien de téléchargement (bien repérer ou le fichier sera écrit en local sur votre ordinateur),
- soit en utilisant la ligne de commande, dans un terminal, en tapant :
(ATTENTION dans les codes qui suivent - en ligne de commande -, ne pas taper les “farget@pclianli:~$” qui correspondent au “prompt” de mon terminal sous Linux ![]() ).
).
farget@pclianli:~$ sudo wget http://math.univ-lyon1.fr/~farget/privee/download/VPN_UCBL1_Cisco-AnyConnect/Linux/anyconnect-linux64-4.6.04056-predeploy-k9.tar.gz -O /opt/anyconnect-linux64-4.6.04056-predeploy-k9.tar.gz
Une fois le téléchargement fini, passons à l'installation du logiciel Cisco AnyConnect Secure Mobility Client.
1.2. Installation :
Ouvrez un terminal (application “Terminal” - icône : ![]() dans votre menu) car vous en aurez besoin pour l'installation du logiciel.
dans votre menu) car vous en aurez besoin pour l'installation du logiciel.
Imaginez que vous ayez téléchargé (déposé) l'installeur dans le répertoire “/opt/” de votre système Linux.
Si ce n'est pas le cas, vous pouvez le déplacer, en ligne de commande, par la commande ci-dessous :
(ATTENTION à bien remplacer votre “<REPERTOIRE>/<ORIGINAL>/” par le répertoire ou vous avez télécharger l'installeur, qui peut être, par exemple : “$HOME/Téléchargements/”)
farget@pclianli:~$ sudo mv /<REPERTOIRE>/<ORIGINAL>/anyconnect-linux64-4.6.04056-predeploy-k9.tar.gz /opt/
Le fichier étant une archive zippée, il faut commencer par dézipper puis ensuite désarchiver le fichier, en ligne de commande, par les commandes suivantes :
farget@pclianli:~$ cd /opt/ farget@pclianli:/opt$ sudo gzip -d anyconnect-linux64-4.6.04056-predeploy-k9.tar.gz farget@pclianli:/opt$ sudo tar xvf anyconnect-linux64-4.6.04056-predeploy-k9.tar
Vous devez vous retrouver avec un répertoire nommé “anyconnect-linux64-4.6.04056” créé automatiquement par le désarchivage du fichier :
farget@pclianli:/opt$ sudo ls -alF
vous devez voir, au moins, la ligne suivante :
drwxrwxr-x 6 500 500 4096 févr. 5 2019 anyconnect-linux64-4.6.04056/
Poursuivons l'installation, en exécutant l'installeur présent dans le répertoire ainsi créé, en ligne de commande, par les commandes :
farget@pclianli:/opt$ cd anyconnect-linux64-4.6.04056/vpn/ farget@pclianli:/opt/anyconnect-linux64-4.6.04056/vpn$ sudo ./vpn_install.sh
Vous devez voir apparaître le “Contrat de licence de l'utilisateur final” pour le logiciel “Cisco AnyConnect Secure Mobility Client v4.x”, comme ci-dessous :
Installing Cisco AnyConnect Secure Mobility Client...
Supplemental End User License Agreement for AnyConnect(R) Secure Mobility Client v4.x and other VPN-related Software
IMPORTANT: READ CAREFULLY
This Supplemental End User License Agreement ("SEULA") contains additional terms and conditions for the Software Product licensed under the End User License Agreement ("EULA") between You ("You" as used herein means You and the business entity you represent) and Cisco (collectively, the "Agreement"). Capitalized terms used in this SEULA but not defined will have the meanings assigned to them in the EULA. To the extent that there is a conflict between the terms and conditions of the EULA and this SEULA, the terms and conditions of this SEULA will take precedence.
In addition to the limitations set forth in the EULA on your access and use of the Software, You agree to comply at all times with the terms and conditions provided in this SEULA. DOWNLOADING, INSTALLING, OR USING THE SOFTWARE CONSTITUTES ACCEPTANCE OF THE AGREEMENT, AND YOU ARE BINDING YOURSELF AND THE BUSINESS ENTITY THAT YOU REPRESENT (COLLECTIVELY, "CUSTOMER") TO THE AGREEMENT. IF YOU DO NOT AGREE TO ALL OF THE TERMS OF THE AGREEMENT, THEN CISCO IS UNWILLING TO LICENSE THE SOFTWARE TO YOU AND (A) YOU MAY NOT DOWNLOAD, INSTALL OR USE THE SOFTWARE, AND (B) YOU MAY RETURN THE SOFTWARE (INCLUDING ANY UNOPENED CD PACKAGE AND ANY WRITTEN MATERIALS) FOR A FULL REFUND, OR, IF THE SOFTWARE AND WRITTEN MATERIALS ARE SUPPLIED AS PART OF ANOTHER PRODUCT, YOU MAY RETURN THE ENTIRE PRODUCT FOR A FULL REFUND. YOUR RIGHT TO RETURN AND REFUND EXPIRES 30 DAYS AFTER PURCHASE FROM CISCO OR AN AUTHORIZED CISCO RESELLER, AND APPLIES ONLY IF YOU ARE THE ORIGINAL END USER PURCHASER.
For purposes of this SEULA, the product You have ordered or enabled is any of the following software products and/or the referenced functionality (the "Software"):
Cisco AnyConnect:
- Cisco AnyConnect Secure Mobility Client v4.0 or above, all modules, all operating systems, with
- Cisco AnyConnect Apex License, and/or
- Cisco AnyConnect Plus License
- Cisco AnyConnect Profile Editor
- Cisco AnyConnect Enterprise Application Selector
Cisco ASA:
- Cisco Adaptive Security Appliance IPsec IKEv2 Remote Access VPN functions
- Cisco Adaptive Security Appliance Clientless SSL VPN functions, including
- Browser-based SSL VPN
- Smart Tunnels
- Port Forwarding
- Additional SSL VPN delivered applets
Definitions
For purposes of this SEULA, the following definitions apply:
"Administrator Guide" means the Cisco AnyConnect Secure Mobility Client Administrator Guide or the Administrator Guide for the applicable Cisco product or service.
"Authorized User" means an End User that has been authorized by You to use the Software. An Authorized User may use the Software on one or more Endpoints provided that such Authorized End User is the dedicated user of each such Endpoint.
"Cisco Network Device" means a Cisco Adaptive Security Appliance (ASA), Cisco head-end termination device or other Cisco product used in conjunction with the Software that is not associated with a specific End User.
"Customer Experience Feedback Module" means a capability in certain Software to provide Non-personal Information from Endpoints to Cisco for the purpose of improving product quality, reliability, performance, and user experience.
"Device" means an Endpoint or Cisco Network Device.
"Endpoint" means a computer, smartphone or other mobile device used by an End User in conjunction with any of the Software.
"End User" means your employee or a third party authorized by You to use the Software licensed under this Agreement.
"Network Access Manager Module" means a separate module in the Software with IEEE 802.1X authentication functionality to manage wired and wireless network connections.
"Non-personal Information" means technical and related information that is not Personal Information, including, but not limited to the operating system type and version; file metadata and identifiers such as SHA-256 values; network host data; origin and nature of malware; Endpoint GUIDs (globally unique identifiers); Internet Protocol ("IP") addresses; MAC addresses; logfiles; the types of software or applications installed on a network or an Endpoint; and any aggregate or demographic data such as cookies, web logs, web beacons, and other similar applications.
"Ordering Document" means the purchase order or similar agreement between You and Cisco or You and an Approved Source, or the valid terms of any purchase order accepted by Cisco, containing the purchase terms for the Software license granted by this Agreement.
"Ordering Guide" means the Cisco AnyConnect Secure Mobility Client Ordering Guide.
"Personal Information" means any information that can be used to identify an individual and may include an individual's name, address, email address, phone number, payment card number, and user name.
"Web Security Module" means a separate module in certain Software with functionality that redirects web traffic to the Cisco Cloud Web Security hosted infrastructure for customers that have separately subscribed to Cisco Cloud Web Security and used in conjunction with Cisco Cloud Web Security Filtering and/or Cisco Cloud Web Security services.
"Unattended Endpoint" means an Endpoint used in conjunction with any of the Software for which there is no dedicated End User.
License Terms and Conditions
1. License. Conditioned upon compliance with the terms and conditions of the Agreement, Cisco grants to You a nonexclusive, nontransferable and non-sublicenseable license to allow Devices to use the Software for your internal business purposes. Your right to use the Software is limited to that number of Authorized End Users for which You have paid the applicable fee, plus that number of Unattended Endpoints for which You have paid the applicable fee. In order to use the Software You may be required to input a registration number or product authorization key and register your copy of the Software online at Cisco's website to obtain the necessary license key or license file. You should refer to the Ordering Guide and/or Administrator Guide for the applicable features for the Software You have licensed. This SEULA will apply to Cisco AnyConnect Secure Mobility Client v4.0 and any subsequent versions thereto unless a different SEULA is adopted for such subsequent versions.
2. Permitted Third Party Use. You may copy and distribute the Software to your third party business partners and customers from a password protected software download site, solely and exclusively for the purposes of accessing your Devices, provided that You shall remain solely responsible for compliance with the Agreement by each such third party, and each such distribution of the Software to a third party is accompanied by a copy of the Agreement. In the event of termination of the Agreement, You must use commercially reasonable efforts to notify all third parties to whom You have distributed the Software that their rights of access and use of the Software has also terminated.
3. License Term. Unless You purchase a perpetual license which will only be permitted in limited instances for certain Software, your license is a term-based subscription to use the Software for a defined period of time as indicated in a SKU or as otherwise shown in the Ordering Document. The subscription term is subject to the termination provisions under the EULA. You must renew each subscription license and pay the applicable fee before the subscription expiration date for continued authorized use of the Software. If a subscription term expires without renewal, then your right and license to use the Software automatically terminates. Additionally, certain Software features and services may cease operation if You do not renew your subscription.
4. Required Devices. Each Endpoint must use the Software to connect to a Cisco Network Device. Your use of Cisco Network Devices is subject to separate license entitlements and restrictions that are not covered by this Agreement. Each Cisco Network Device may need to be registered for use with your license. Notwithstanding the foregoing, a Network Access Manager Module, as described in the Administrator Guide, may be used by You in conjunction with non-Cisco wired and wireless equipment for the purpose of connecting to non-Cisco network equipment.
5. Rules. If Cisco provides You with application IDs, signatures or rules for use with any Software (collectively, the "Rules"), then such Rules, and all modifications and updates thereto, are provided on an "AS IS" basis without warranty of any kind, either expressed or implied, including, without limitation, warranties that the Rules are free of defects, merchantable, fit for a particular purpose, error-free or non-infringing.
6. Permitted Legacy Use. If You previously purchased a license to use a prior version of AnyConnect that included a license to use such prior version on mobile platforms, then your End Users covered by such license are hereby granted a license to use AnyConnect v4.0 on their Endpoints at no additional charge until April 30, 2016. Any such use shall be governed by this Agreement and shall not include a license for You to use Cisco AnyConnect Enterprise Application Selector, which license must be separately purchased.
Technical Support
For Software licensed on a subscription basis, You will also receive Cisco Software Application Support plus Upgrades (SASU) as part of the subscription fee. For Software licensed on a perpetual basis, You must separately purchase a support contract to receive maintenance and technical support. A separate support contract is also required for You to receive maintenance and technical support for (a) Cisco Network Devices, (b) Cisco products used in conjunction with the Network Access Manager Module, and (c) other Cisco services. Cisco will not provide technical support services directly to your End Users or to any third party business partner or customer that is authorized to use the Software.
Consent to Data Collection and Privacy
1. Data Collection and Processing. Cisco may, as part of your use of the Software and/or the provision of services by Cisco, collect, retain, and use Non-Personal Information and specific identifiable data about You, your network and your Endpoints (e.g., Endpoint IDs, IP addresses, location, content, etc.). Some of this specific identifiable data may contain Personal Information. Cisco also may transfer data so collected to Cisco's offices and subsidiaries in the United States and other countries where Cisco or its service providers have facilities.
2. Purpose of Data Collection and Processing. The data Cisco collects from the Software is necessary for the essential use and functionality of the Software (e.g. device tracking, access control, data and traffic analysis, threat detection, malware and conduct-related analysis, etc.), and is also used by Cisco to provide associated services and to improve the operation and functionality of the Software. For these reasons You may not be able to opt out from some of this data collection other than by uninstalling or disabling the Software. You may have the ability, however, to configure the Software to limit some of the data that can be collected, as described in the applicable Documentation and Administrator Guide. For example, You may: (a) withdraw your consent to collection, use, processing and storage of Non-personal Information collected by the Customer Experience Feedback Module at any time by turning the module off; and (b) withdraw your consent to collection, use, processing and storage of Personal Information collected by the Web Security Module at any time by configuring the Cisco Cloud Web Security Filtering Service to anonymize your end user data.
3. Consent to Data Collection and Use. By using the Software and/or subscribing to related Cisco-provided services and accepting these terms, You agree to the collection, use, transfer, backup, and storage of your Personal Information and other data by Cisco and its service providers. Cisco will not process this information other than in accordance with Cisco's Privacy Statement (identified in section 4 below). You also agree that Cisco and its service providers may, as part of your use of the Software and the provision of related services by Cisco, transfer, copy, backup and store your Personal Information and other data in the United States, Europe, or other countries or jurisdictions outside your own where data protection standards may be different.
4. Privacy Statement. By entering into this Agreement, You agree that Cisco's Privacy Statement, as it exists at any relevant time, applies to you. The most current Privacy Statement can be found at: http://www.cisco.com/web/siteassets/legal/privacy_full.html.
Description of Other Rights and Obligations
Please refer to the Cisco Systems, Inc. End User License Agreement.
http://www.cisco.com/en/US/docs/general/warranty/English/EU1KEN_.html
Vous devez accepter ce contrat de licence en tappant “y” à la question :
Do you accept the terms in the license agreement? [y/n] y
Ensuite, après avoir répondu “y” (Oui) à la question d'approbation de la licence, vous devriez voir le texte suivant s'afficher :
You have accepted the license agreement. Please wait while Cisco AnyConnect Secure Mobility Client is being installed... Starting Cisco AnyConnect Secure Mobility Client Agent... Done!
À partir de ce moment précis, vous devriez avoir une icône :
comme celui-ci :
![]()
ou
comme celui-ci :
![]() , depuis votre menu d'application, sous le menu “Internet”.
, depuis votre menu d'application, sous le menu “Internet”.
L'application étant installée, vous pouvez passer, maintenant, à la configuration.
1.3. Configuration :
Vous devez pouvoir, maintenant, lancer l'application Cisco AnyConnect Secure Mobility Client en cliquant sur l'icône mentionnée ci-dessus.
Vous devriez obtenir une fenêtre comme celle ci-dessous :

Il vous faut, maintenant, entrer le nom du serveur “sslvpn.univ-lyon1.fr” dans la case prévue à cet effet : “Connect to:”, comme ci-dessous :
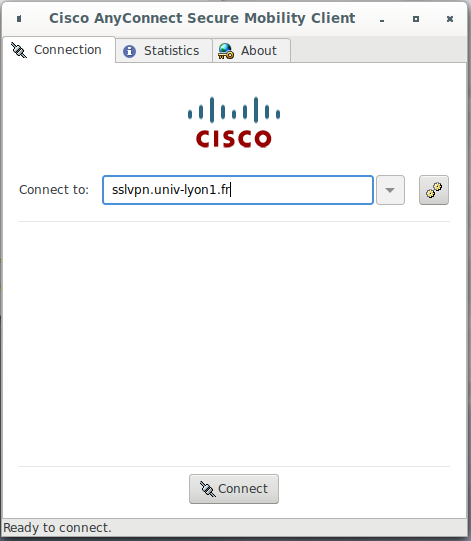
Ensuite, il faut cliquer sur le bouton “Connect” en bas de la fenêtre.
Vous devriez, normalement, la toute première fois, avoir une fenêtre “warning”, identique à celle-ci dessous, vous informant que, par défaut, les serveurs non reconnus sont bloqués (Untrusted Server Blocked!) :
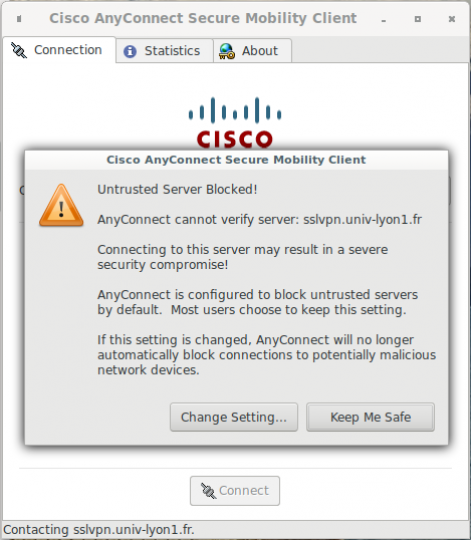
Vous devez impérativement cliquer sur le bouton “Change Setting…” pour obtenir une fenêtre des préférences, par défaut, comme celle-ci dessous :
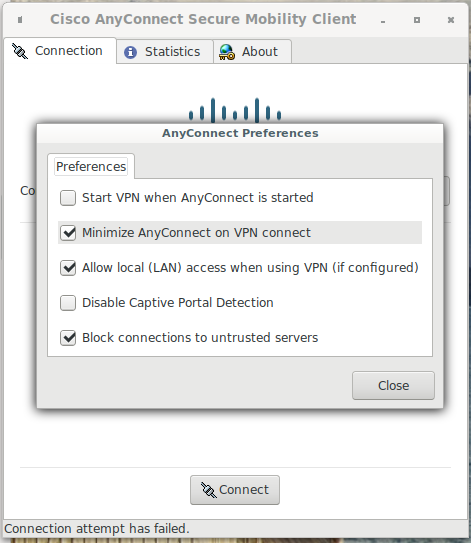
Dans cette fenêtre, veuillez, à minima, décocher la case “Block connections to untrusted servers”, comme le montre la fenêtre ci-dessous :
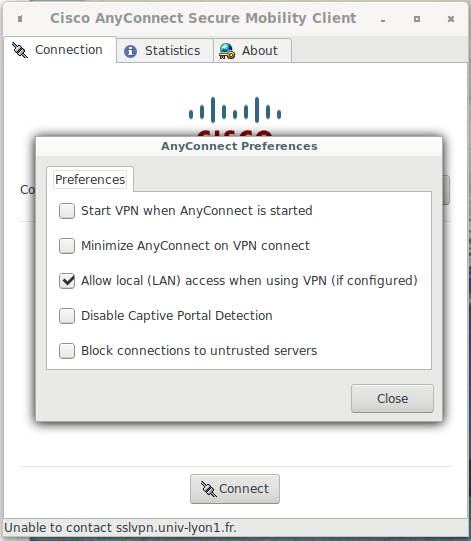
Une fois la(les) case(s) souhaitées déselectionnées, veuillez cliquer sur le bouton “Close”, pour fermer la fenêtre des paramètres/préférences. Vous devez normalement revenir sur la fenêtre ci-dessous :
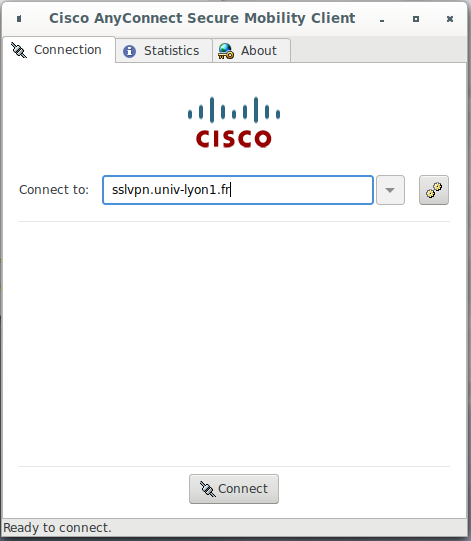
Veuillez maintenant, à nouveau, cliquer sur le bouton “Connect”. Vous devriez voir apparaître une nouvelle fenêtre “warning” comme celle-ci dessous :
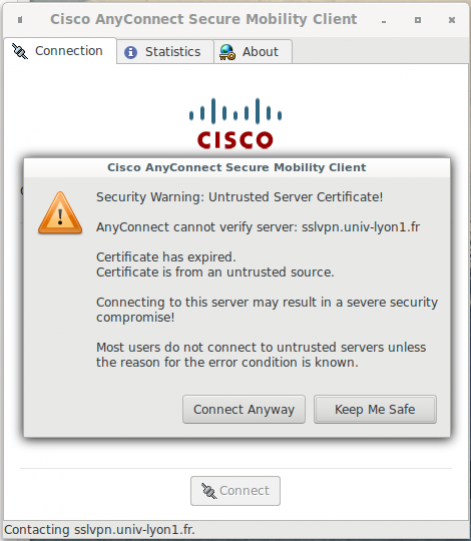
Veuillez cliquer sur le bouton “Connect Anyway”, pour terminer la partie configuration du logiciel.
1.4. Utilisation :
Vous devez maintenant avoir une fenêtre comme celle-ci dessous :

Il vous faut maintenant saisir votre login informatique UCBL1 dans la case “Username:”, en règle générale il est constitué du “prenom.nom”, puis saisir votre mot de passe de votre compte informatique UCBL1 dans la case “Password”, comme le montre la fenêtre ci-dessous :

Vous devez maintenant cliquer sur le bouton “Connect”, qui aura pour effet, si tout se passe bien, de vous ouvrir une fenêtre de bienvenue, comme celle présentée ci-dessous :
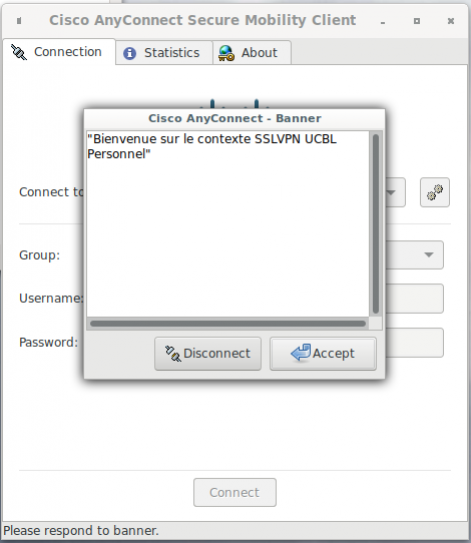
Vous n'avez plus qu'à cliquer sur le bouton “Accept” pour être, normalement, connecté au VPN de l'UCBL1.
La fenêtre, si elle ne s'est pas fermée (minimisée), devrait vous afficher les paramètres de votre connexion, comme le montre la capture ci-dessous :

2. Windows (10) :
2.1. Téléchargement :
Téléchargez l'application Cisco AnyConnect Secure Mobility Client à installer pour Windows par l'un des 2 liens ci-dessous :
Lien sur le site du CISR :
http://cisr.fr/web-vpn/nouveau-vpn/client-anyconnect/
Lien sur ma page Web :
http://math.univ-lyon1.fr/~farget/privee/download/VPN_UCBL1_Cisco-AnyConnect/
Au jour du mercredi 01 avril 2020, le fichier d'installation pour Windows se trouve dans le sous répertoire “Windows” et porte le nom de : “anyconnect-win-4.7.04056-predeploy-k9.zip“
Veuillez télécharger le fichier comme indiqué dans les 4 captures d'écran ci-dessous :
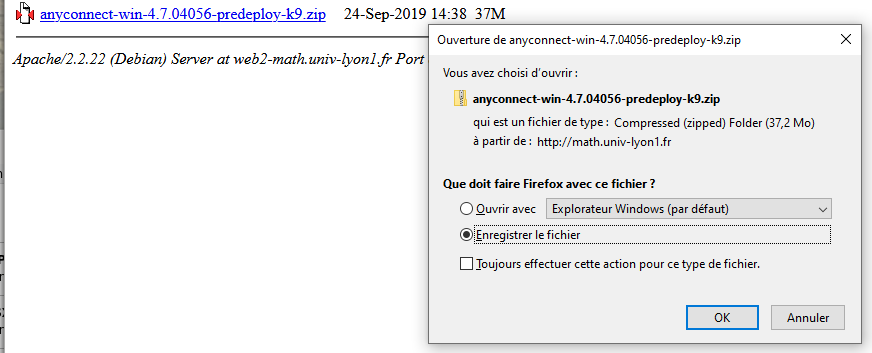
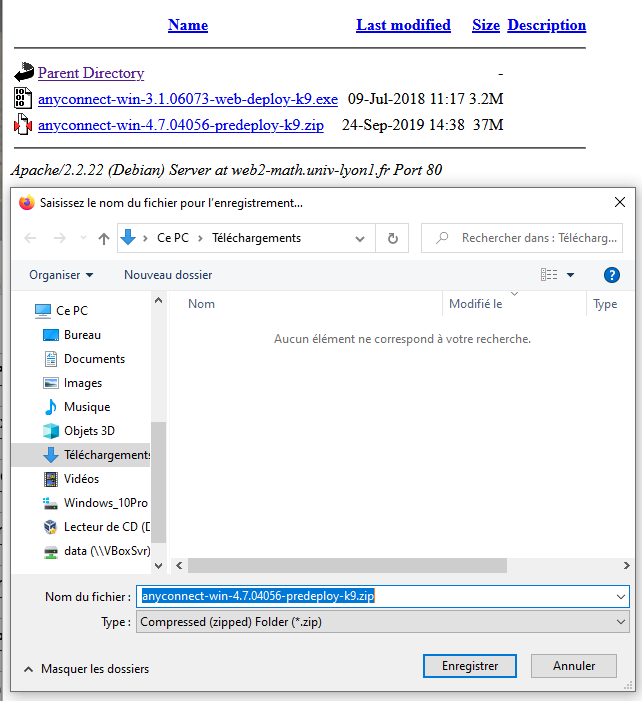
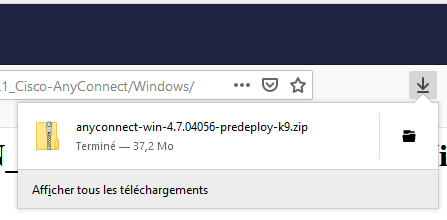
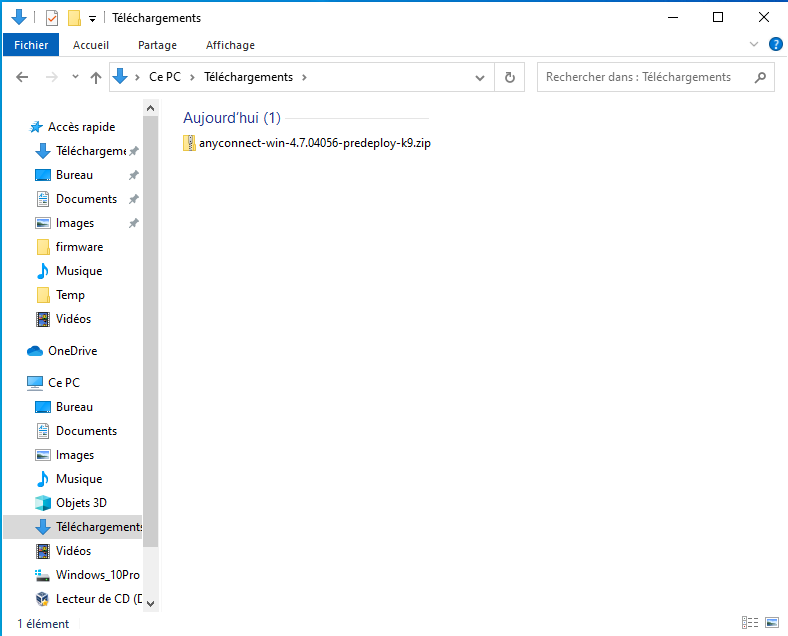
Une fois le téléchargement du fichier terminé, comme le montre la capture du gestionnaire de fichier ci-dessus, montrant le contenu du répertoire “Téléchargements”, vous devez avoir/voir un fichier zippé portant le nom “anyconnect-win-4.7.04056-predeploy-k9.zip”, probablement dans le répertoire “Téléchargements” de votre compte local Windows.
Nous pouvons maintenant passer à l'installation du logiciel Cisco AnyConnect Secure Mobility Client.
2.2. Installation :
Pour pouvoir lancer l'installation du logiciel VPN Cisco AnyConnect Secure Mobility Client, vous devez d'abord extraire tous les fichiers contenus dans le fichier zippé “anyconnect-win-4.7.04056-predeploy-k9.zip” en cliquant dessus avec le bouton droit de la souris et en choisissant “Extraire tout…” dans le menu qui apparaît, comme le montre la capture d'écran ci-dessous :

Comme le montre la capture d'écran ci-dessous, vous devez maintenant cliquer sur le bouton “Extraire”, le répertoire ou seront extrait tous les fichiers sera créé automatiquement :
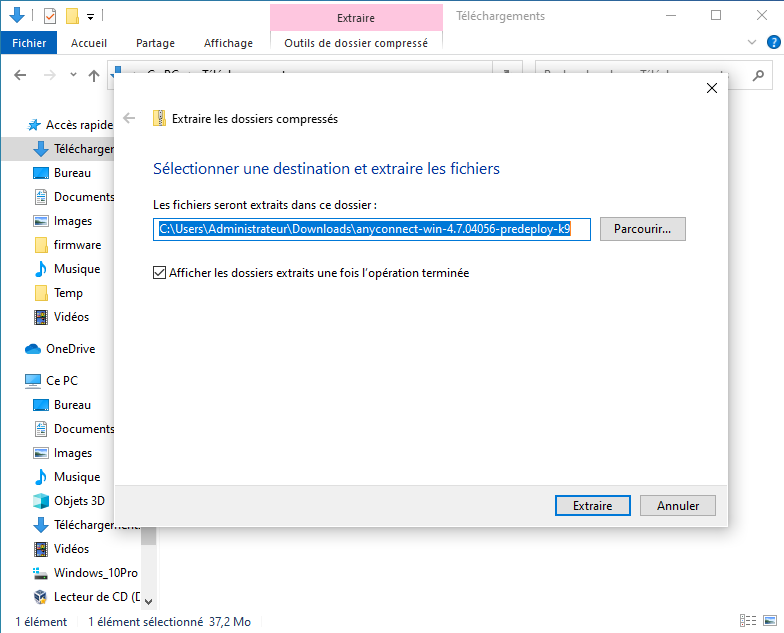
Une fois l'extraction des fichiers terminée, vous devez avoir une nouvelle fenêtre qui s'ouvre, comme le montre la capture d'écran ci-dessous :
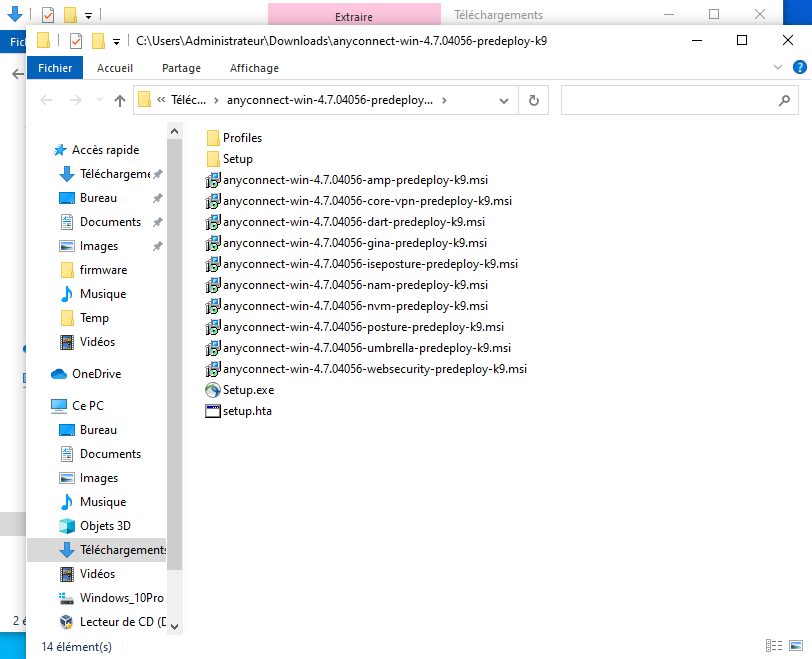
Vous avez maintenant 2 solutions pour installer le logiciel VPN sur votre ordinateur Windows :
Solution 1 :
Vous pouvez double-cliquer sur le fichier “Setup.exe” avec le bouton gauche de la souris, comme le montre la capture d'écran ci-dessous :

Après quelques secondes, vous devriez avoir une fenêtre qui s'ouvre contenant toute la liste des applications installables sélectionnées, comme le montre la capture d'écran ci-dessous :
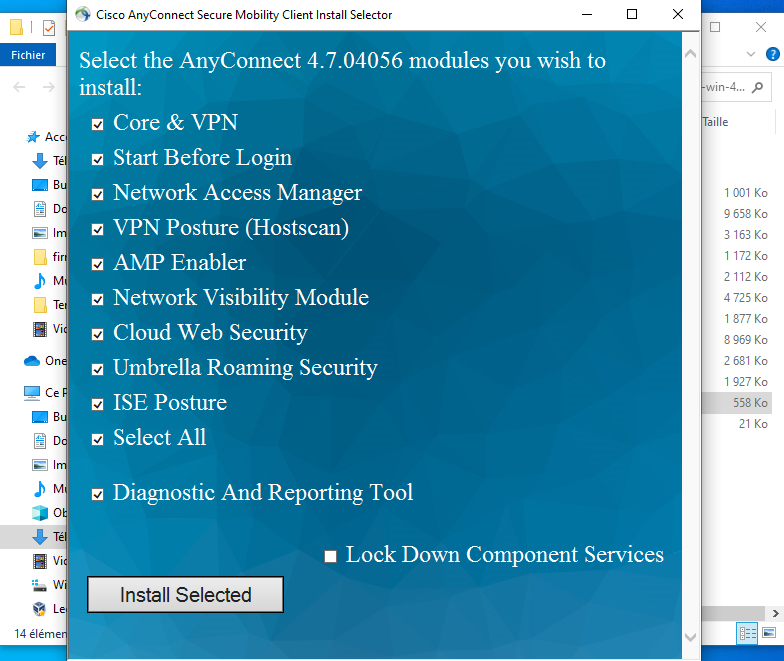
Comme nous souhaitons uniquement installer le logiciel VPN, il est parfaitement inutile d'installer toutes les autres applications proposées.
Vous devez donc maintenant, désélectionner toutes les applications non nécessaire pour ne garder que le VPN, comme le montre la capture d'écran ci-dessous :
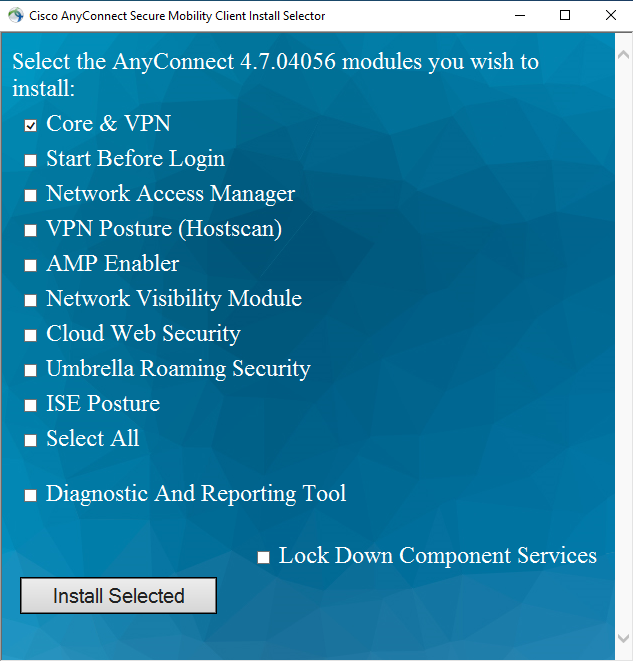
Vous pouvez ensuite, cliquer sur le bouton “Install Selected”.
Vous verrez ensuite apparaître une fenêtre spécifiant que, seul le VPN (AnyConnect v4.7.04056) sera installé, comme le montre la capture d'écran ci-dessous :
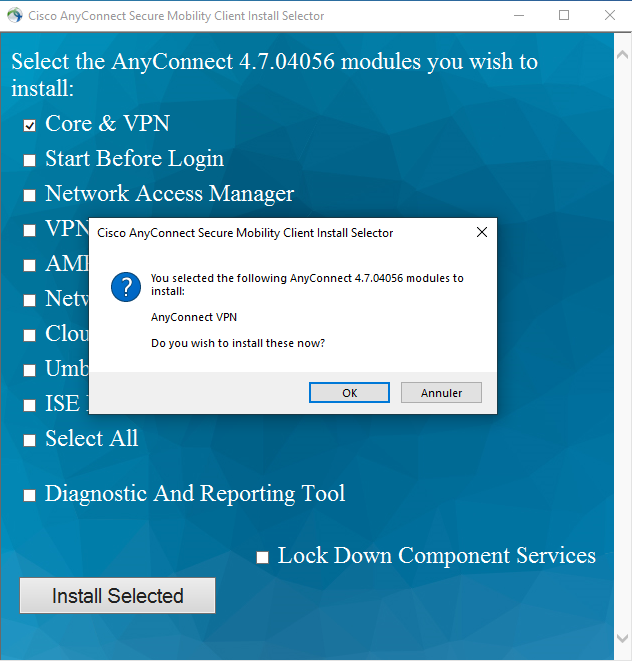
Veuillez cliquer sur le bouton “Ok”.
Vous aurez ensuite, une fenêtre spécifiant la licence utilisateur du logiciel AnyConnect Secure Mobility Client VPN, comme le montre la capture d'écran ci-dessous :
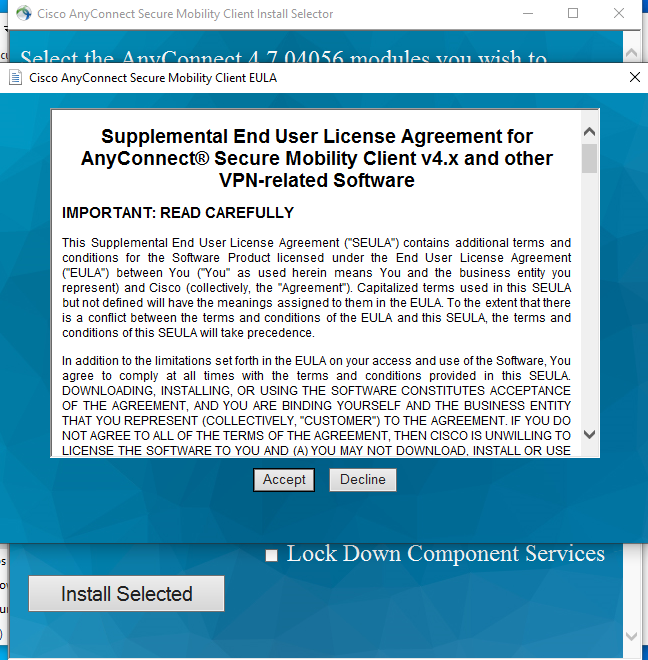
Veuillez cliquer sur le bouton “Accept”.
L'installation sur le disque va démarrer, et durant cette installation, vous devriez voir une fenêtre d'avancement de l'installation, comme le montre la capture d'écran ci-dessous :
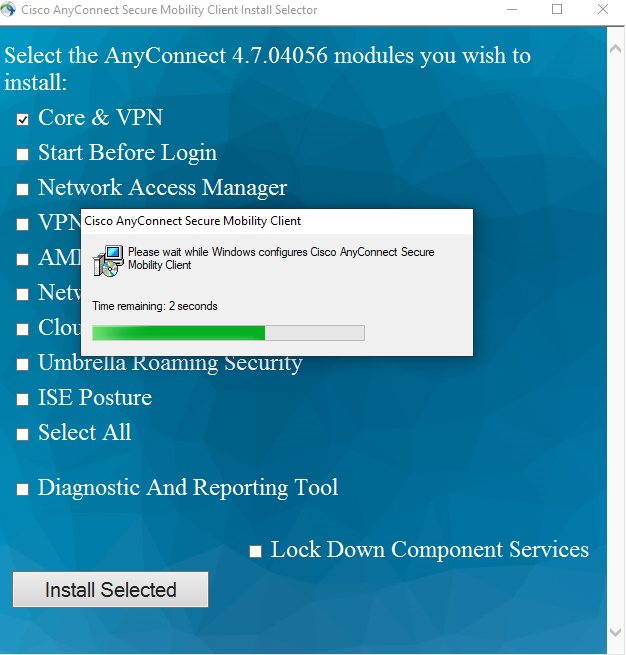
Une fois l'installation du logiciel VPN terminée, vous devriez voir une fenêtre comme le montre la capture d'écran ci-dessous :
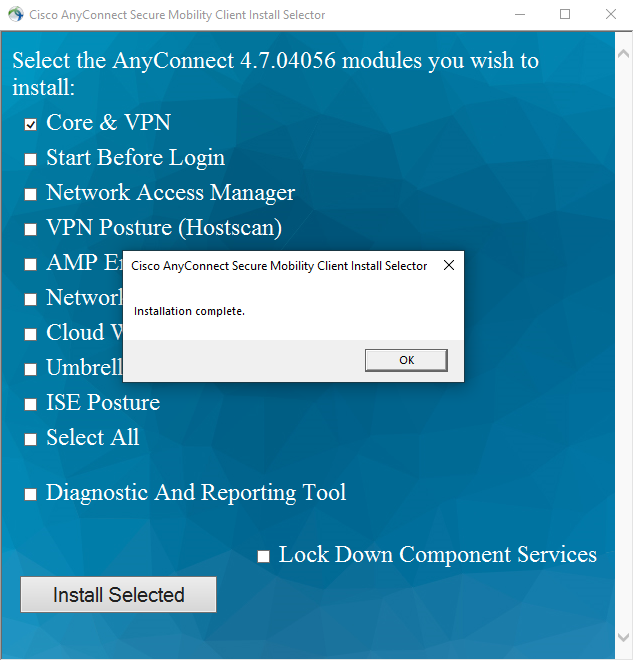
Vous pouvez cliquer sur le bouton “Ok”, pour terminer l'installation.
Solution 2 :
Vous pouvez double-cliquer sur le fichier “anyconnect-win-4.7.04056-core-vpn-predeploy-k9.exe” avec le bouton gauche de la souris, comme le montre la capture d'écran ci-dessous :
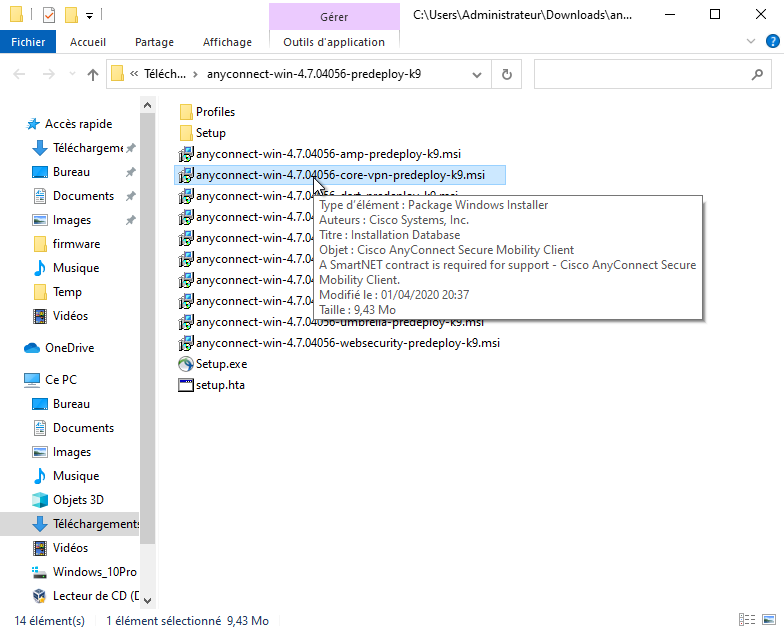
Après quelques secondes, vous devriez avoir une fenêtre de bienvenue qui s'ouvre, comme le montre la capture d'écran ci-dessous :
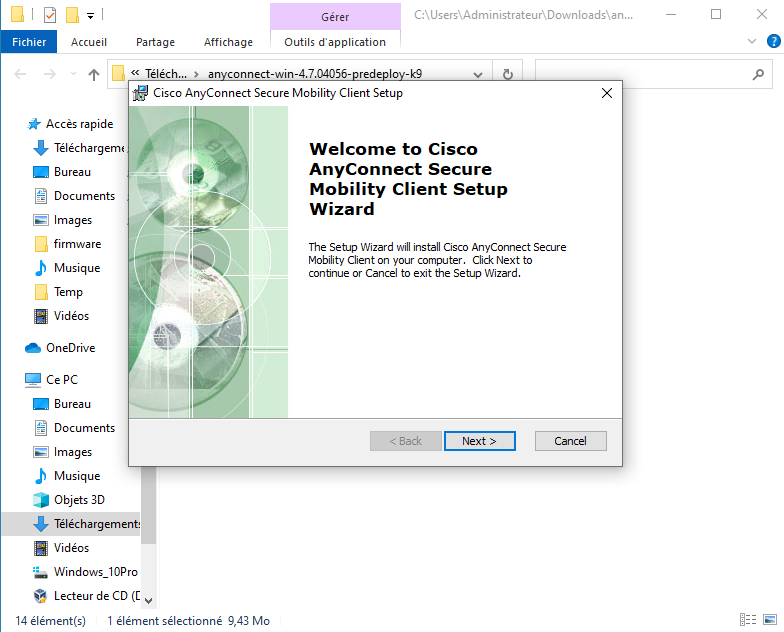
Vous aurez ensuite, une fenêtre spécifiant la licence utilisateur du logiciel AnyConnect Secure Mobility Client VPN, comme le montre la capture d'écran ci-dessous :
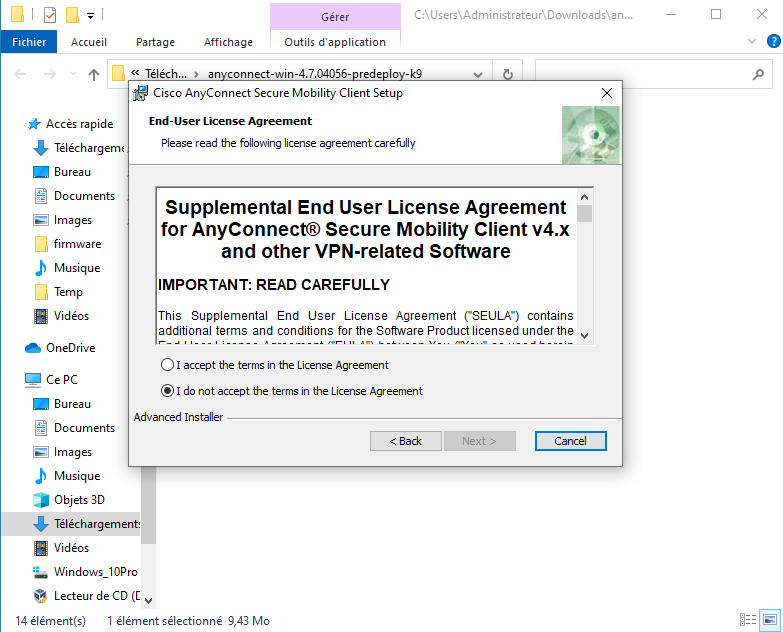
Veuillez ensuite sélectionner que vous accepter la licence pour pouvoir ensuite cliquer sur le bouton “Next >”, comme le montre la capture d'écran ci-dessous :
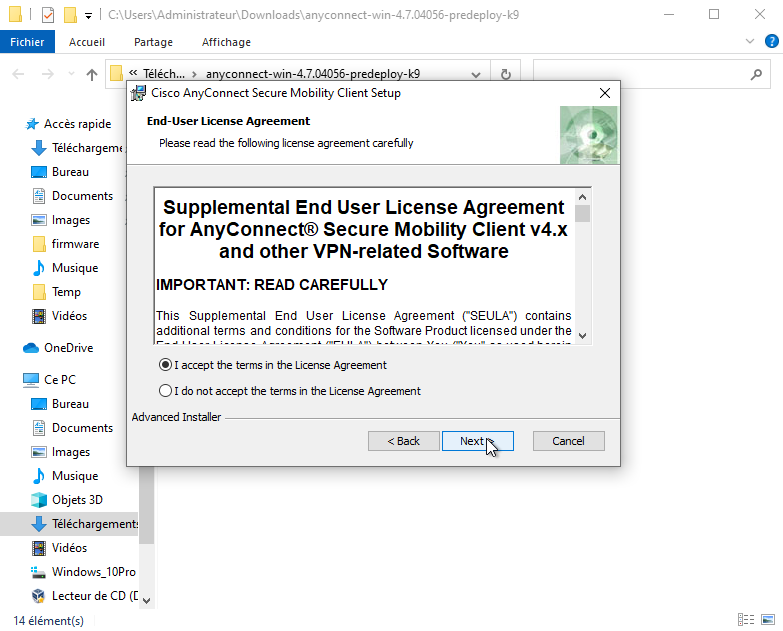
Vous devriez voir une nouvelle fenêtre spécifiant que l'installation est prête à démarrer, comme le montre la capture d'écran ci-dessous :
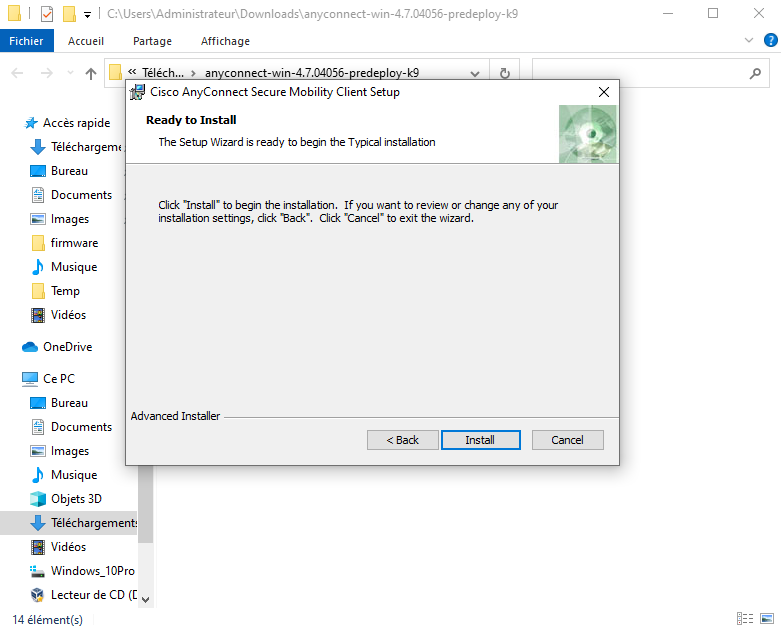
Veuillez maintenant cliquer sur le bouton “Install”, pour lancer l'installation sur le disque local de l'application VPN.
L'installation sur le disque va démarrer, et durant cette installation, vous devriez voir une fenêtre d'avancement de l'installation, comme le montre la capture d'écran ci-dessous :
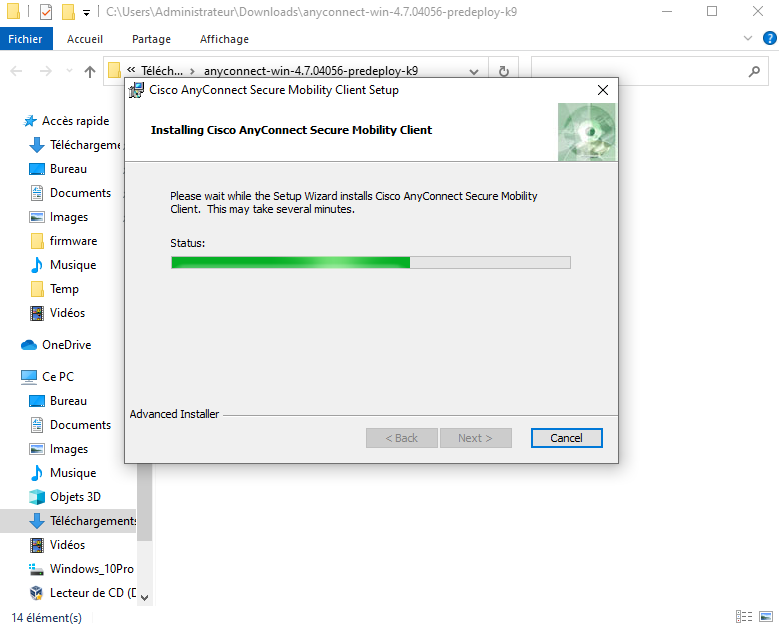
Une fois l'installation du logiciel VPN terminée, vous devriez voir une fenêtre comme le montre la capture d'écran ci-dessous :

Vous pouvez cliquer sur le bouton “Finish”, pour terminer l'installation.
2.3. Configuration :
Vous devez pouvoir, maintenant, lancer l'application Cisco AnyConnect Secure Mobility Client en cliquant sur l'icône du menu Windows ![]() en bas à gauche, puis en cliquant sur l'icône
en bas à gauche, puis en cliquant sur l'icône ![]() qui doit normalement se trouver en haut du menu (sous la mention Récemment ajoutées, comme le montre la capture d'écran ci-dessous :
qui doit normalement se trouver en haut du menu (sous la mention Récemment ajoutées, comme le montre la capture d'écran ci-dessous :

… OU BIEN … en cliquant sur l'icône … au niveau de la lettre “C” du menu de Windows, comme e montre la capture d'écran ci-dessous :
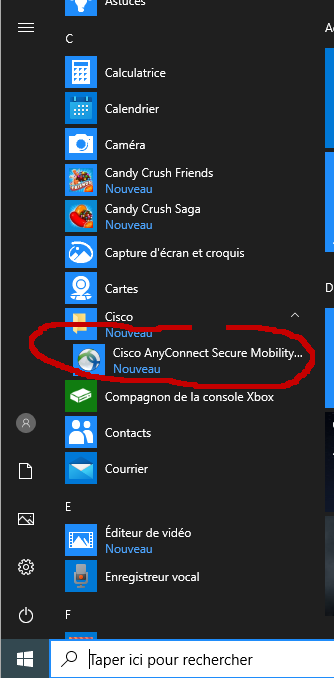
Une fois cliquer sur l'icône Cisco AnyConnect Secure Mobility Client, vous devriez avoir une fenêtre qui s'ouvre, comme le montre la capture d'écran ci-dessous :
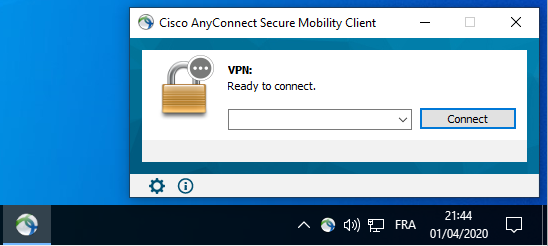
Il vous faut, maintenant, entrer le nom du serveur “sslvpn.univ-lyon1.fr” dans la case prévue à cet effet à gauche du bouton “Connect”, comme le montre la capture d'écran ci-dessous :
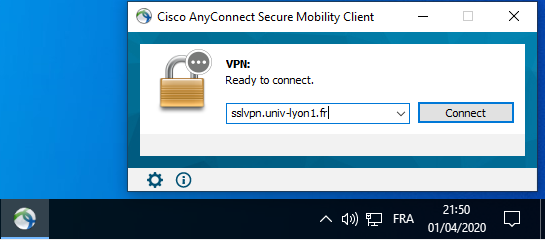
2.4. Utilisation :
Ensuite, veuillez cliquer sur le bouton “Connect” sur la droite.
Vous devriez voir une nouvelle fenêtre s'ouvrir, comme le montre la capture d'écran ci-dessous :
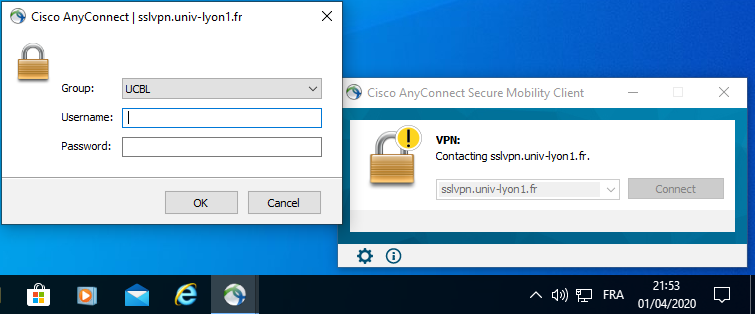
Veuillez maintenant saisir votre login informatique UCBL1 dans la case “Username:”, en règle générale il est constitué du “prenom.nom”, puis saisir le mot de passe de votre compte informatique UCBL1, comme le montre la fenêtre ci-dessous :
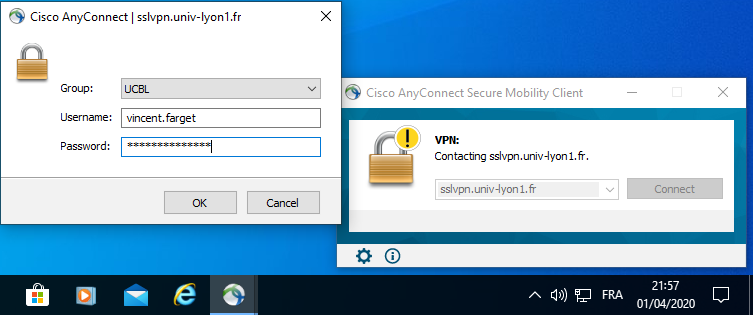
Après avoir saisi le login et le mot de passe de votre compte informatique personnel UCBL1, vous devez cliquer sur le bouton “Ok”.
Vous devriez voir, si la connexion s'est bien passée, une fenêtre de bienvenue sur le VPN de l'UCBL1, comme le montre la capture d'écran ci-dessous :
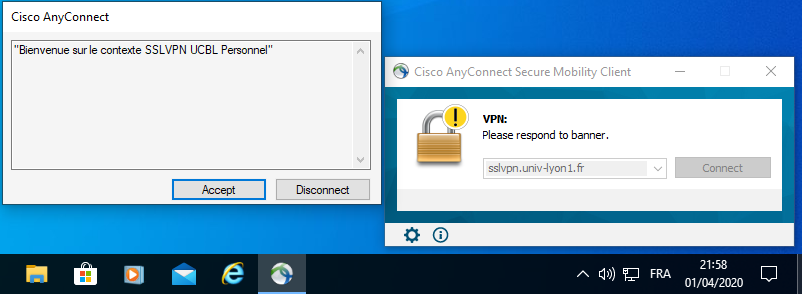
Au final, si tout c'est bien déroulé, vous devriez voir apparaître une notification de Windows 10, en bas à droite de l'écran, comme le montre la capture d'écran ci-dessous :
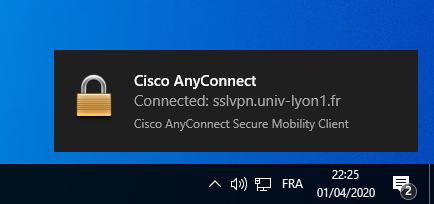
Enfin, vous pouvez aussi voir l'état du logiciel VPN Cisco AnyConnect, en cliquant, en bas à droite de l'écran, sur l'icône représentant un accent circonflexe, comme le montre la capture d'écran ci-dessous :
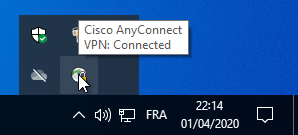
… puis en cliquant sur l'icône du logiciel représenté par un rond avec un cadenas, pour obtenir la fenêtre du logiciel, comme le montre la capture d'écran ci-dessous :
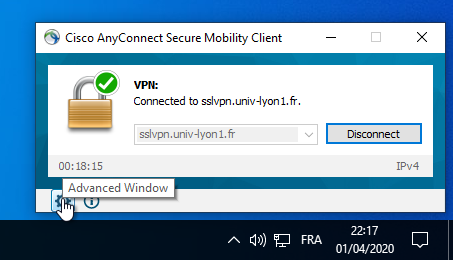
Enfin, en cliquant sur l'icône représentant une roue dentée (Advanced Window), vous obtiendrez toutes les informations de votre connexion, comme le montre la capture d'écran ci-dessous :
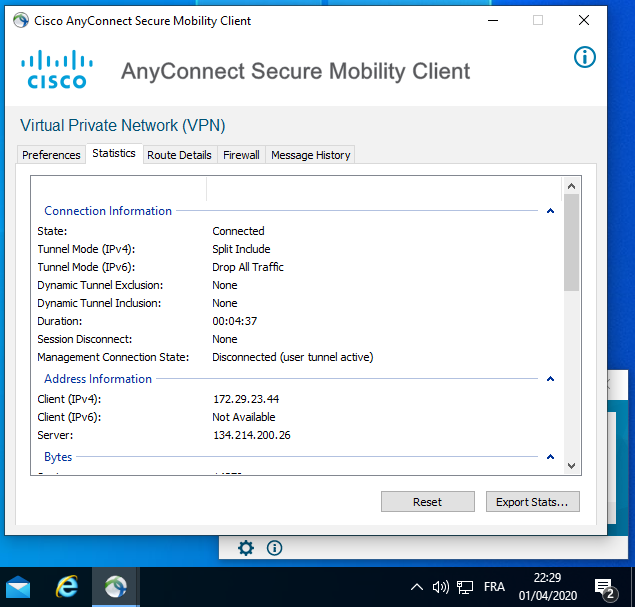
3. MacOSX / OSX / macOS :
N.B.1 :
Veuillez bien noter que la description de cette procédure a été réalisée sur un système OS X 10.11 El Capitan et, si vous avez une version plus récente du système à la pomme, cette procédure peut différer de ce que vous aurez réellement à l'écran de votre Mac.
N.B.2 : Vérifiez bien, avant l'installation, la version de votre système !!!
- pour une installation sous un système MacOSX/OSX (< 10.12.x), vous pouvez utilisez la version : anyconnect-macos-4.7.04056-predeploy-k9.dmg ou anyconnect-macos-4.8.00175-predeploy-k9.dmg,
- pour une installation sous le dernier système macOS Catalina (10.15.x), il vous faut absolument installer la version : anyconnect-macos-4.8.00175-predeploy-k9.dmg (les autres versions - v4.6 et v4.7 - provoquent une erreur au lancement/à l'utilisation du VPN).
3.1. Téléchargement :
La procédure de téléchargement est identique quelque soit la version de votre système.
Téléchargez l'application Cisco AnyConnect Secure Mobility Client à installer pour MacOSX/OSX/macOS par l'un des 2 liens ci-dessous :
Lien sur le site du CISR :
http://cisr.fr/web-vpn/nouveau-vpn/client-anyconnect/
Lien sur ma page Web :
http://math.univ-lyon1.fr/~farget/privee/download/VPN_UCBL1_Cisco-AnyConnect/
Au jour du mercredi 08 avril 2020, le fichier d'installation pour MacOSX/OSX/macOS se trouve dans le sous répertoire “MacOSX” et porte le nom de : “anyconnect-macos-4.8.00175-predeploy-k9.dmg”.
Veuillez cliquer sur le fichier (lien) souhaité, pour obtenir une fenêtre de téléchargement comme le montre la capture d'écran ci-dessous :

Veuillez cliquer sur le bouton “Ok” pour obtenir la capture d'écran ci-dessous :
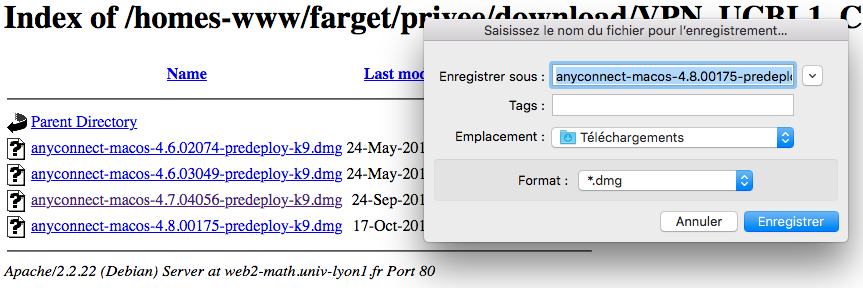
Veuillez choisir le répertoire ou vous voulez enregistrer le fichier dmg”, puis ensuite cliquer sur le bouton “Enregister”. Une fois téléchargé, vous devriez obtenir un pop-up de fin de téléchargement comme le montre la capture d'écran ci-dessous :
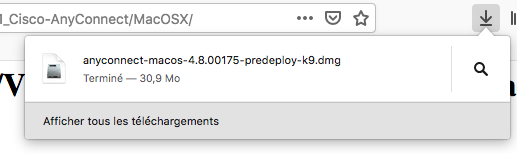
Ensuite, si vous ouvrez le “Finder”, puis choisissez le répertoire favoris “Téléchargement”, vous devriez obtenir une fenêtre comme le montre la capture d'écran ci-dessous :
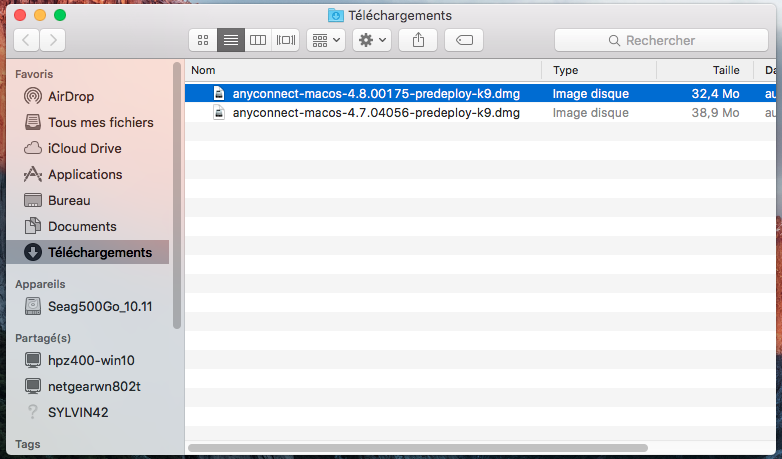
3.2. Installation :
La procédure d'installation décrite ci-dessous, est pour la version 4.8 (fichier : anyconnect-macos-4.8.00175-predeploy-k9.dmg).
Pour pouvoir lancer l'installation du logiciel VPN Cisco AnyConnect Secure Mobility Client, vous devez, soit double-cliquer sur le fichier anyconnect-macos-4.8.00175-predeploy-k9.dmg dans le Finder, soit cliquer avec le bouton droit de la souris, et choisir “Ouvrir avec”, puis “DiskImageMounetr” (version OSX 10.11.x El Capitan), comme le montre la capture d'écran ci-dessous :
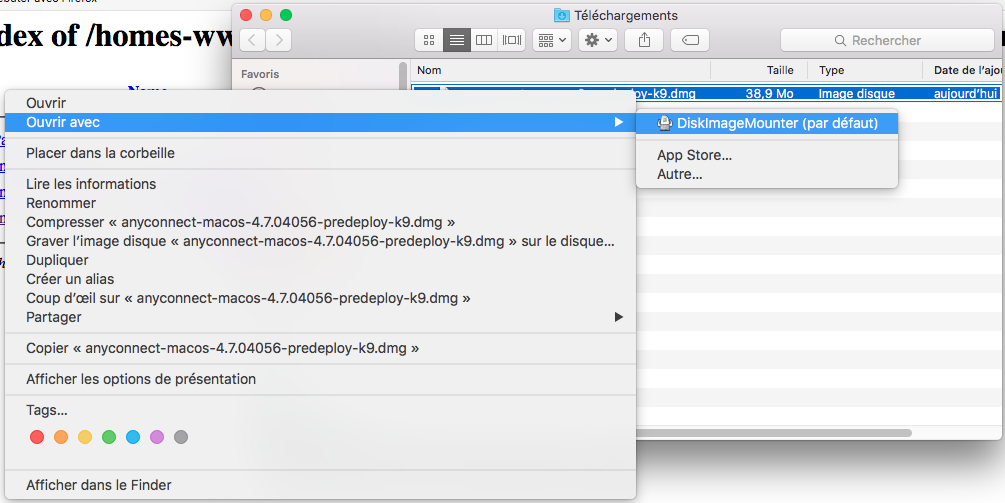
Vous devez ensuite avoir une fenêtre qui s'ouvre, comme le montre la capture d'écran ci-dessous :
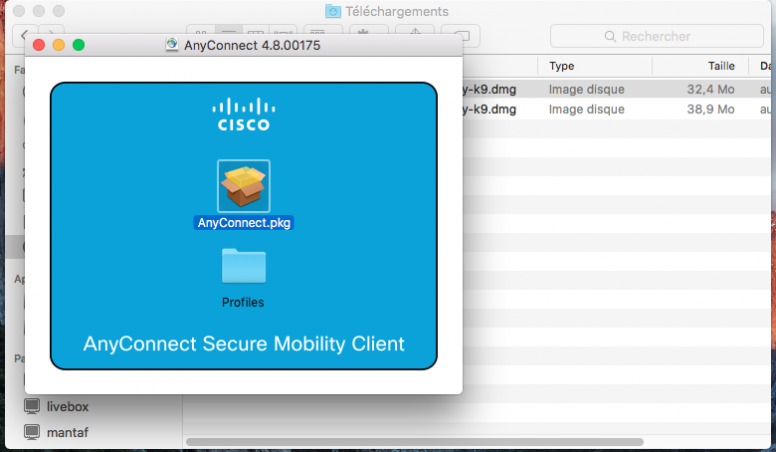
Veuillez maintenant, double cliquer sur l'icône représentant un colis, nommé “AnyConnect.pkg”, pour lancer l'installation.
Vous obtiendrez ensuite une nouvelle fenêtre nommée “Installer AnyConnect Secure Mobilty Client”, comme le montre la capture d'écran ci-dessous, vous montrant le processus d'installation :

Veuillez cliquer sur le bouton “Continuer”, pour obtenir l'affichage du contrat de licence utilisateur du logiciel, comme le montre la capture d'écran ci-dessous :

Veuillez cliquer sur le bouton “Continuer” …
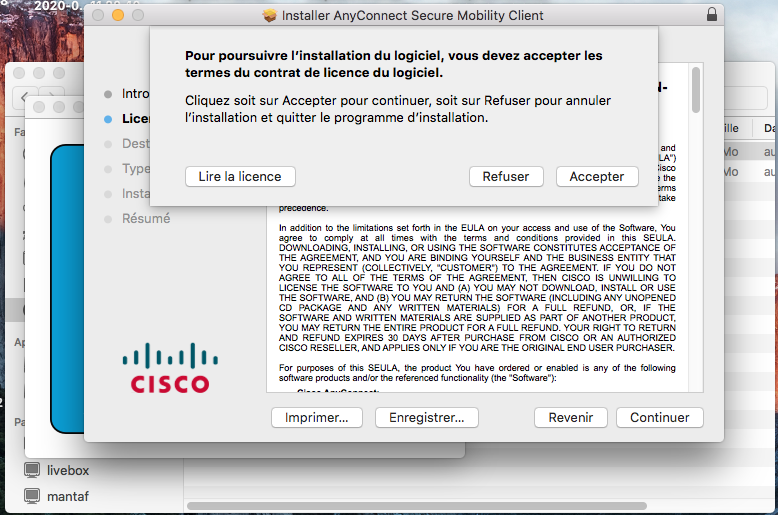
… puis cliquer sur le bouton “Accepter” pour accepter le contrat de licence utilisateur du logiciel.
Comme le fichier d'installation contient plusieurs installations de logiciels, vous devriez voir maintenant la liste de ceux-ci, comme le montre la capture d'écran ci-dessous :
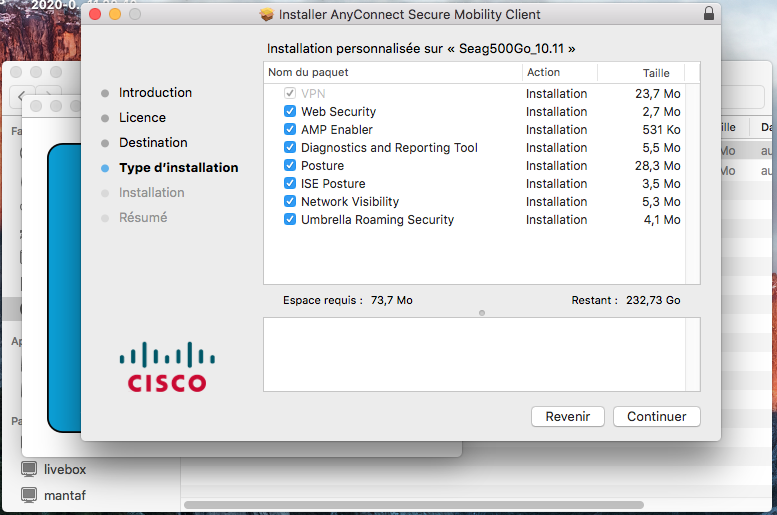
Comme nous n'avons besoin que du logiciel VPN, veuillez désélectionner TOUS les logiciels, SAUF le VPN, comme le montre la capture d'écran ci-dessous :
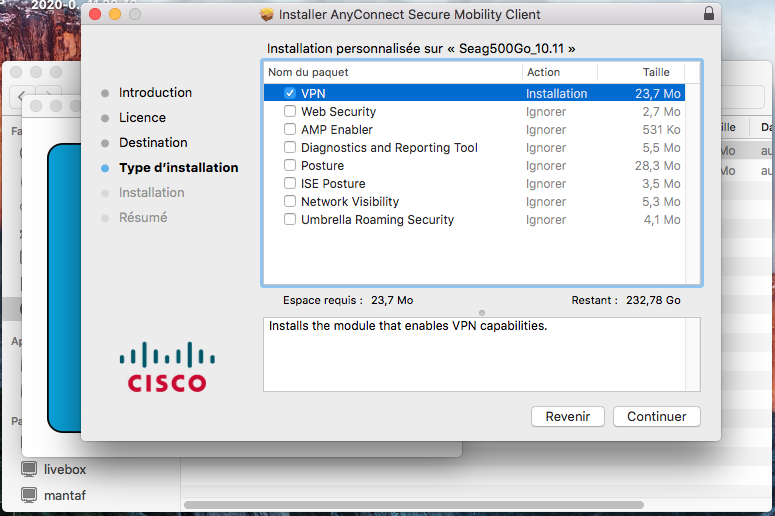
Veuillez maintenant cliquer sur le bouton “Continuer” pour finir l'installation du logiciel VPN.
Vous devriez obtenir ensuite les informations sur l'emplacement disque et l'espace que l'application occupera, comme le montre la capture d'écran ci-dessous :

Veuillez maintenant cliquer sur le bouton “Installer”.
Une fenêtre devrait très certainement s'ouvrir pour vous demander votre login et le mot de passe de votre compte local à votre Mac.
Veuillez saisir ceux-ci, comme le montre la capture d'écran ci-dessous :
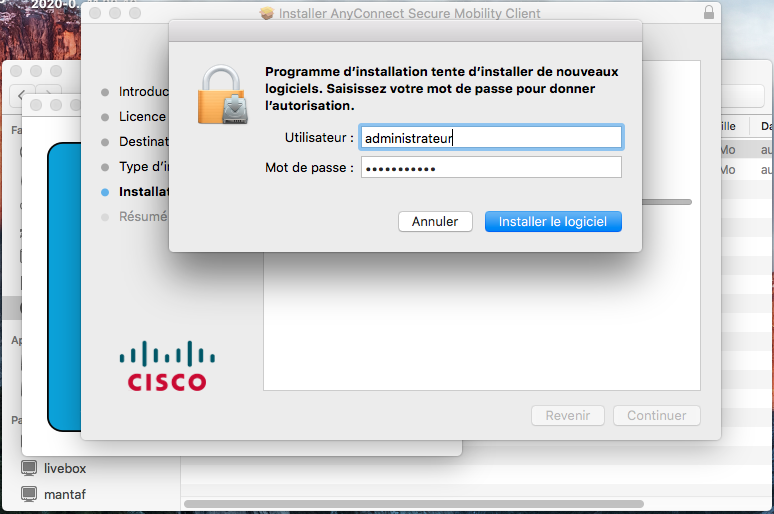
Veuillez ensuite cliquer sur le bouton “Installer le logiciel”.
Vous devriez ensuite voir la progression de l'installation du logiciel, comme le montre les 2 captures d'écran ci-dessous (19 et 20) :

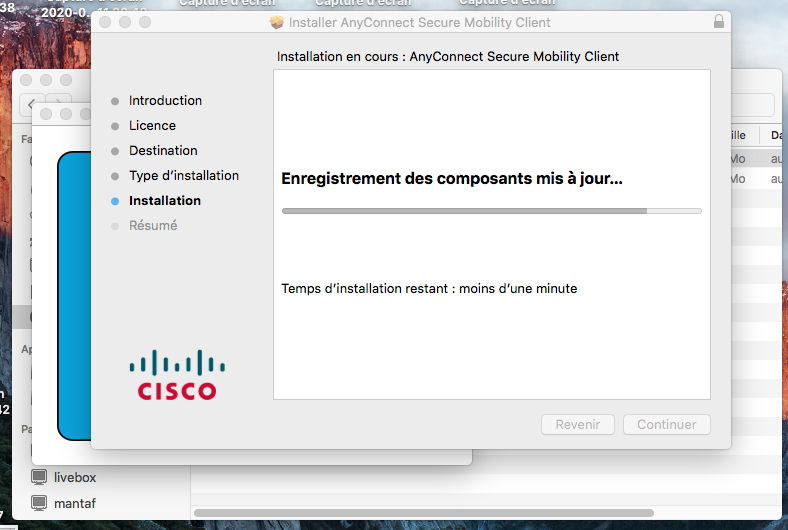
Une fois le processus d'installation terminé, vous devriez avoir un affichage comme le montre la capture d'écran ci-dessous :
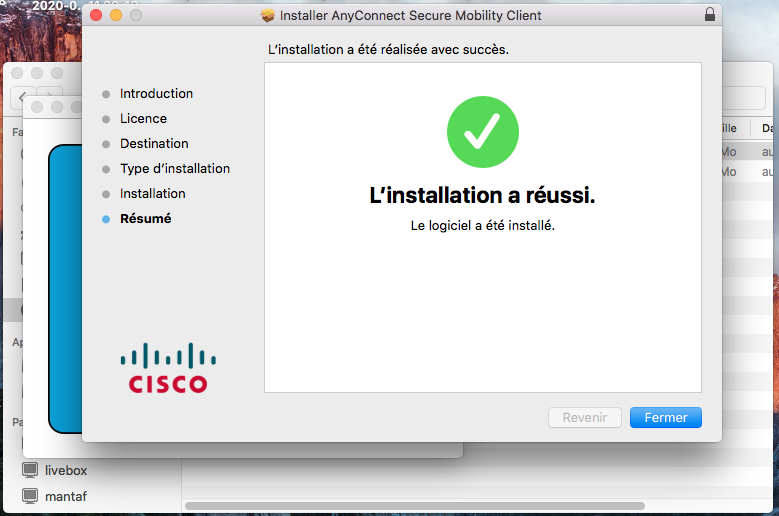
3.3. Configuration :
Vous devez pouvoir, maintenant, lancer l'application Cisco AnyConnect Secure Mobility Client en cliquant sur l'icône  , en allant dans le menu “Aller”, puis dans le menu “Applications”, comme le montre la capture d'écran ci-dessous :
, en allant dans le menu “Aller”, puis dans le menu “Applications”, comme le montre la capture d'écran ci-dessous :
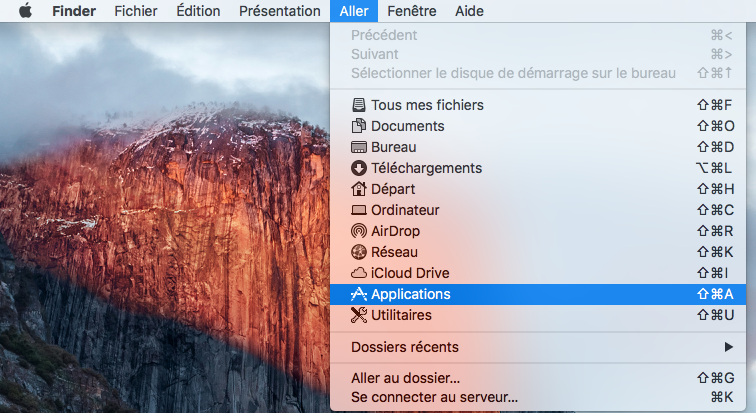
L'icône pour lancer l'application se trouve, ensuite, dans le dossier “Cisco”, comme le montre les 2 capture d'écrans ci-dessous :

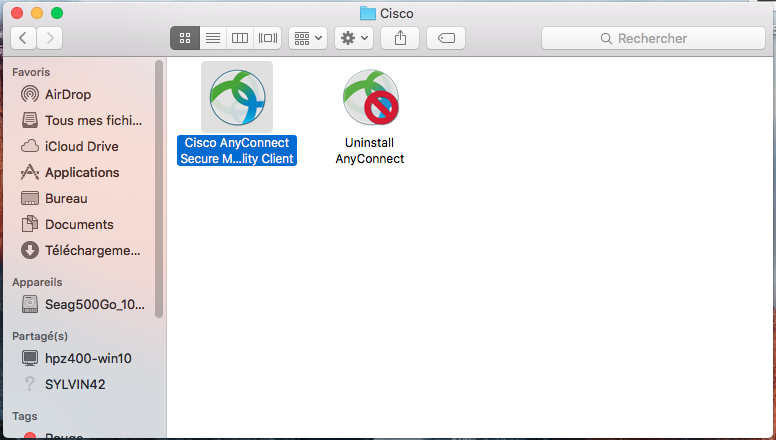
Veuillez double cliquer sur l'icône “Cisco AnyConnect Secure Mobility Client” pour lancer l'application.
Vous devriez avoir une fenêtre qui s'ouvre, comme le montre la capture d'écran ci-dessous :

3.4. Utilisation :
Maintenant que vous avez lancer l'application Cisco AnyConnect Secure Mobility Client, vous devez la configurer.
Dans un premier temps, il faut saisir le nom du serveur “sslvpn.univ-lyon1.fr” dans la case prévue à cet effet, comme le montre la capture d'écran ci-dessous :
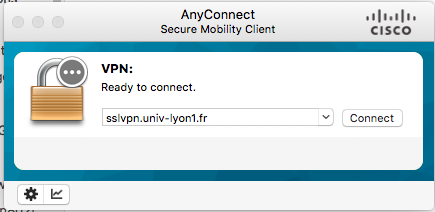
Veuillez cliquer sur le bouton “Connect”, une fois le nom du serveur saisi.
Vous devriez voir apparaître une fenêtre d'authentification, comme le montre la capture d'écran ci-dessous :
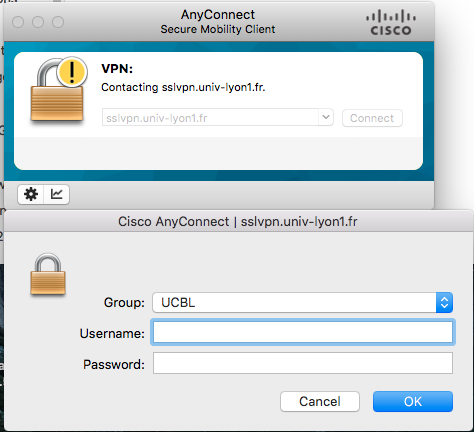
Veuillez ne pas changer le groupe sélectionné par défaut “UCBL”.
Veuillez saisir votre login informatique UCBL1 dans la case “Username:”, en règle générale il est constitué du “prenom.nom”, puis veuillez saisir votre mot de passe de votre compte informatique UCBL1 dans la case “Password”, comme le montre la fenêtre ci-dessous :

Veuillez ensuite cliquer sur le bouton “Ok”.
Vous devriez obtenir une fenêtre (Banner) de “Bienvenue sur le contexte SSLVPN UCBL Personnel”, comme le montre la capture d'écran ci-dessous :
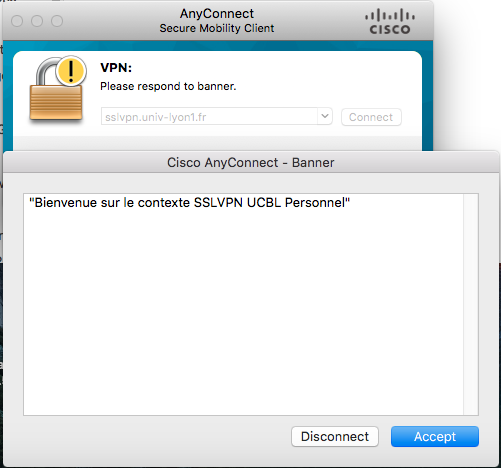
Veuillez cliquer sur le bouton “Accept” pour fermer la fenêtre de bienvenue et finir la procédure de connexion au VPN UCBL1.
Si tout c'est bien passé/déroulé, vous devriez voir un pop-up en surimpression dans le coin en haut à droite, comme le montre la capture d'écran ci-dessous :
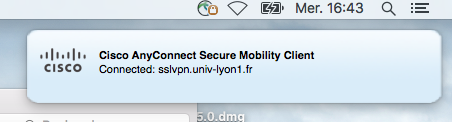
Vous devriez aussi voir que vous êtes bien connecté au VPN de l'UCBL1 si vous avez bien 2 icônes, un en haut à droite à coté de l'heure, et un en bas dans le dock de votre Mac, semblables à ceux ci-dessous :


Veuillez noter, comme vous pouvez le voir sur la capture ci-dessus, qu'un petit cadenas présent sur l'icône signifie que vous êtes connecté au VPN.
Si vous ne voyez pas de cadenas sur l'icône du VPN, c'est que vous n'êtes pas connecté !!!.
Si vous souhaitez avoir des informations sur votre connexion au VPN, comme par exemple votre adresse IP, vous devez cliquer avec le bouton droit de la souris sur l’icône du VPN situé en haut à droite, à coté de l'horloge, et choisir/cliquer sur “Show Statistics Window”, comme le montre les 2 captures d'écrans ci-dessous :


Vous devez avoir une fenêtre nommée “Statistics”, comme le montre la capture ci-dessous (l'adresse IP octroyée est → Client Address (IPv4): 172.29.23.243) :

Maintenant, si vous n'avez plus besoin d'être connecté sur le VPN, pour vous déconnecter, il faut cliquer sur l'icône en haut à droite avec le bouton droit de la souris, et cliquer ensuite sur “Disconnect”, comme le montre les captures d'écrans ci-dessous :
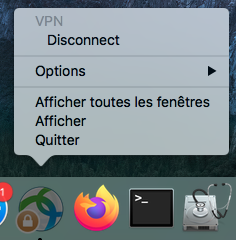

Enfin, pour vous reconnecter alors que le logiciel VPN est toujours lancé (icône en haut à droite SANS la présence du cadenas), vous pouvez cliquer avec le bouton droit de la souris sur l'icône et choisir “Connect”.
4. Documentations CISR :
Lien sur le site du CISR :
http://cisr.fr/web-vpn/nouveau-vpn/

